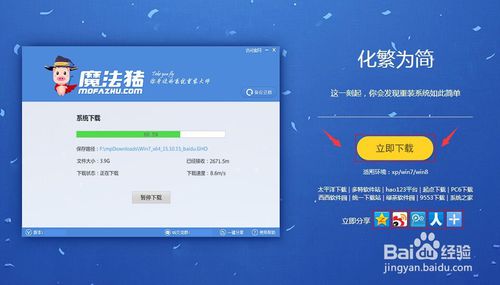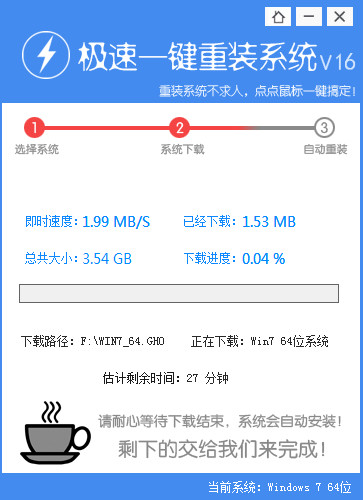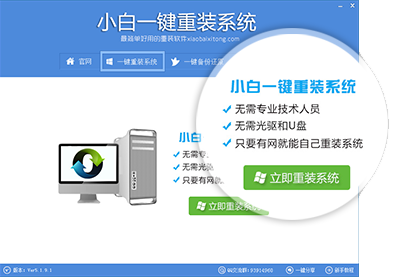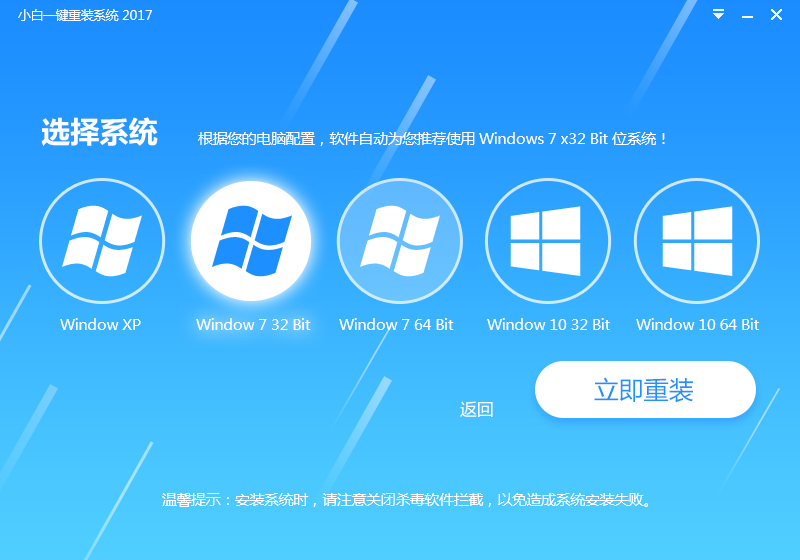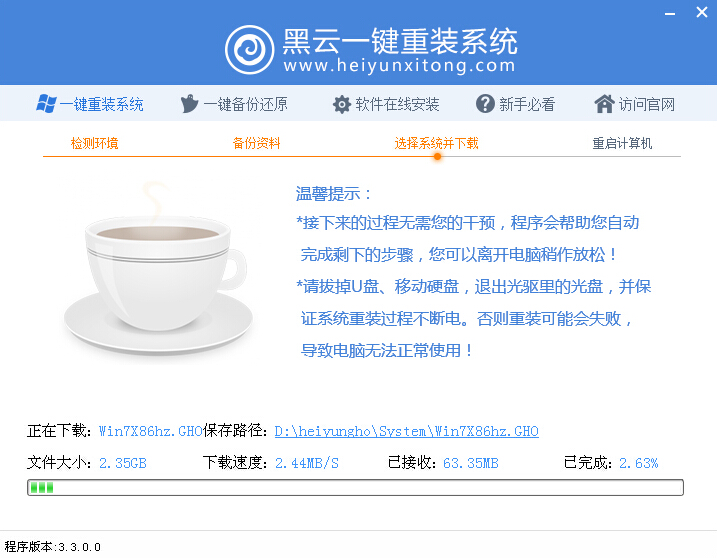最近,王刚很是郁闷。同事新买的笔记本开机、加载大型软件和大型游戏时速度都飞快。而自己在不久前才购买的笔记本在速度上与同事的笔记本比起来速度差点很远。他百思不得其解,于是便使用win7自带系统评分进行对比。终于发现两台在CPU、内存、图形处理等方面的性能几乎没有差别,只有在硬盘性能这一项有多达两分的差距。原来是同事笔记本上的SSD硬盘给系统带来了如此大地性能提升。王刚也想拥有反应快速的笔记本,可是再买一台笔记本开销太大;而直接将HDD硬盘替换掉再去重装系统又太麻烦。
到底有什么更好的方法来解决这个问题呢?我想王刚的问题应该有许多人都遇到了,可是苦于没有好的解决方法,所以只能忍受者自己笔记本的蜗牛速度。今天小编就给大家介绍一个解决此类问题的简便且易实施的方案,这个方案就是系统迁移。

笔记本升级SSD不用愁 笔记本升级固态硬盘系统迁移教程
类似阅读:笔记本怎么换固态硬盘 笔记本安装固态硬盘图文教程
在介绍方案的实施细节之前,要注意两个问题。第一个问题,哪些笔记本可以支持SSD硬盘呢,怎样进行SSD硬盘的添加,有那些实施方案呢?另一个问题,系统迁移过程中,怎样来保证平迁移的滑性呢?下文中小编将结合方案的实施细节来对这些问题进行解答,让大家做到知其然,又知其所以然。
需要解决的三个难点
一、可更换SSD硬盘的笔记本的选择范围
理论上来说所有支持SATA II接口的笔记本都可以进行SSD硬盘的更换。SATA I接口的笔记本也可以但是会自动降频,达不到应有的性能提升,不建议更换。而支持SATA II接口且硬盘安装方便的笔记本都可以进行手动更换。如果是像Thinkpad系列笔记本这类拥有硬盘托架的笔记本那就更好了,现在大家很少光驱,而光盘扩展坞安装方便,利用实施替换。
二、替换的方案(两种)
第二种,对于没有第二块硬盘托架的笔记本。操作时,先将SSD放入移动硬盘盒,在系统迁移过程完毕后将SSD与笔记本原硬盘位置对调,将SSD做系统盘,而将原硬盘作为移动硬盘使用。
三、硬盘托架的挑选
既然要使用第二块硬盘托架,我们就来关注一下这个产品的市场状况。市面上的thinkpad硬盘托架主要分为两种,官方产品和第三方厂商的产品。官方的硬盘托架价格一般在400到500元间。其特点是做工精细,用料考究,结构比较紧凑。
而第山寨厂商的产品的价格一般在50元到100元不等。比起官方的产品来说做工就要粗一些,兼容性也要差一些,硬盘安装进去可能偏松,需重配支架,但并不影响硬盘的正常使用。经过对硬盘托架的拆解,小编发现其实硬盘托架中仅仅只简单的转接头,没有什么技术含量,官方的产品被山寨也就是件很自然的事了。
在淘宝上的搜所过程中,小编发现,只要有可拆卸光驱的笔记本,都有山寨厂商的硬盘托架,这也解决了没有官方硬盘托架的朋友添加和更换硬盘的难题。

硬盘托架照片
- 小白一键重装系统v10.0.00
- 【电脑重装系统】小马一键重装系统V7.5.3
- 系统基地一键重装系统工具极速版V4.2
- 【电脑重装系统】黑云一键重装系统软件V4.2免费版
- 黑云一键重装系统软件下载免费版5.9.6
- 【电脑系统重装】小马一键重装系统V4.0.8装机版
- 【电脑重装系统】系统之家一键重装系统软件V5.3.5维护版
- 【电脑重装系统】系统之家一键重装系统V6.0精简版
- 【重装系统】无忧一键重装系统工具V5.8最新版
- 【重装系统软件下载】屌丝一键重装系统V9.9.0尊享版
- 【重装系统】魔法猪一键重装系统工具V4.5.0免费版
- 系统重装软件系统之家一键重装V1.3.0维护版
- 雨林木风一键重装系统工具V7.6.8贡献版
- 【一键重装系统】系统基地一键重装系统工具V4.0.8极速版
- 深度一键重装系统软件V8.8.5简体中文版
- 系统重装步骤
- 一键重装系统win7 64位系统 360一键重装系统详细图文解说教程
- 一键重装系统win8详细图文教程说明 最简单的一键重装系统软件
- 小马一键重装系统详细图文教程 小马一键重装系统安全无毒软件
- 一键重装系统纯净版 win7/64位详细图文教程说明
- 如何重装系统 重装xp系统详细图文教程
- 怎么重装系统 重装windows7系统图文详细说明
- 一键重装系统win7 如何快速重装windows7系统详细图文教程
- 一键重装系统win7 教你如何快速重装Win7系统
- 如何重装win7系统 重装win7系统不再是烦恼
- 重装系统win7旗舰版详细教程 重装系统就是这么简单
- 重装系统详细图文教程 重装Win7系统不在是烦恼
- 重装系统很简单 看重装win7系统教程(图解)
- 重装系统教程(图解) win7重装教详细图文
- 重装系统Win7教程说明和详细步骤(图文)