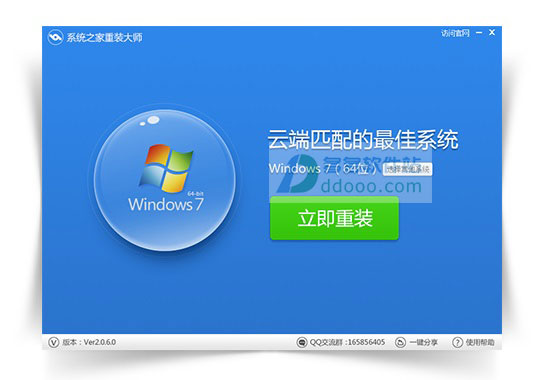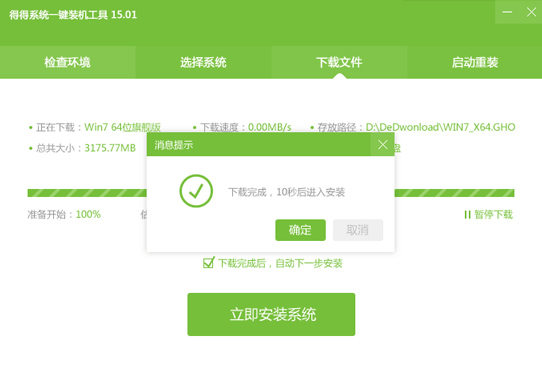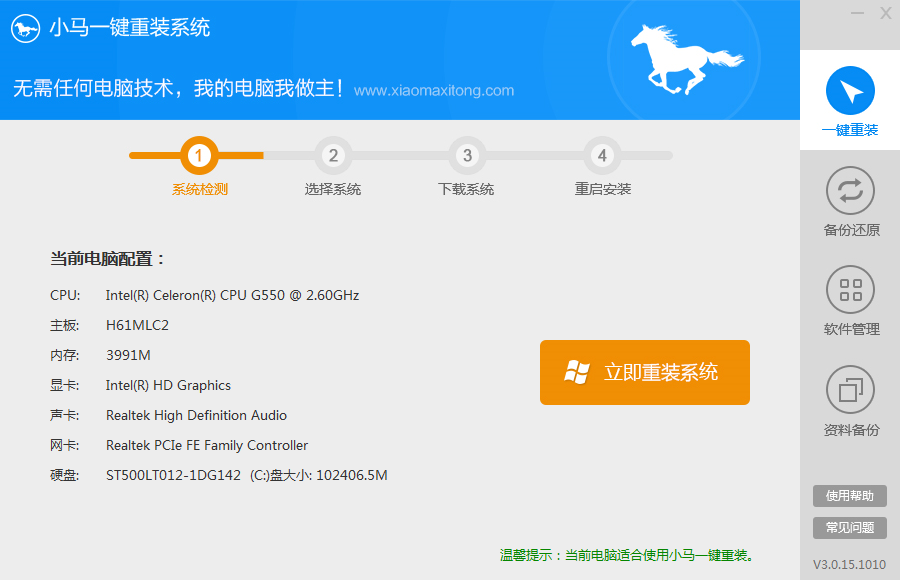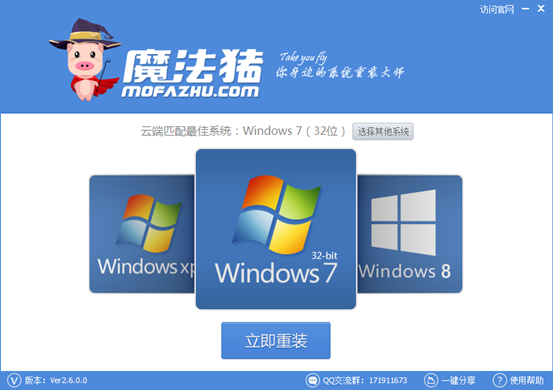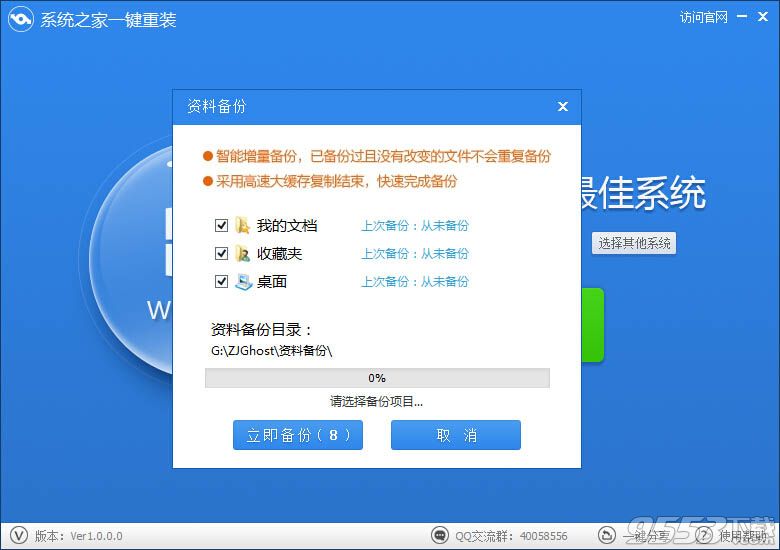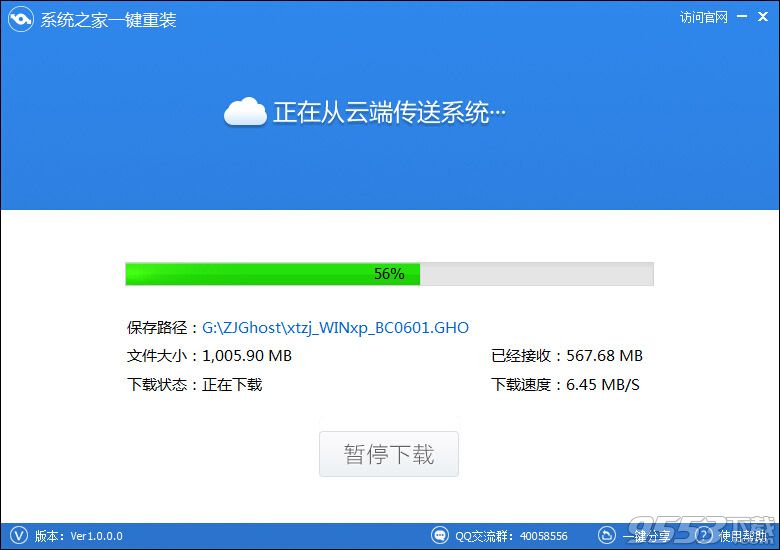最近在给身边一使用索尼笔记本电脑的朋友重转系统的时候,出现了一些令笔者比较尴尬的事情,在使用U盘装系统的时候,因不熟悉索尼笔记本怎么进入bios,导致无法设置U盘启动,最后只能通过查阅索尼笔记本的说明书才得以解决,其中发现索尼笔记本进入BIOS以及在BIOS中设置U盘启动的操作方法,和我们大多数笔记本有所不同,相信很多初次给索尼笔记本U盘装系统的时候均会遇到类似问题,因此笔者本文将为大家详细分享下索尼笔记本进入Bios设置U盘启动方法。

索尼笔记本怎么进入bios 索尼笔记本设置U盘启动方法
一、索尼笔记本怎么进入bios
一般大多数品牌电脑和笔记本都是在电脑重启开机的时候,按Del键进入Bios设置,而索尼笔记本并没有走常规路线,无法通过开机重启按Del键进入bios,而是需要开机按F2键进入Bios设置。
二、索尼笔记本设置U盘启动方法
另外索尼笔记本进入Bios后,设置U盘启动方法也与普通笔记本bios设置U盘启动方法也有很大的不同,它无法进入Boot项直接操作,而是需要更多一些操作,具体如下:
1、在前面我们将索尼笔记本开机,然后按F2键后,即可进入到索尼笔记本bios设置,然后我们需要使用键盘上的“→(方向键右)”,将其切换到Boot选项卡下,然后使用下方向键选中“External Device Boot”,之后按回车键操作,选择设置为:Enabled,选用后,按回车键(Enter)确认即可,如下图所示:

External Device Boot设置
2、以上设置完成后,我们再利用键盘上的向下键(↓),选中“Extermal Device”项,此时我们再按键下键盘上的F5键改变设置,之后即可看到把“External Devic”会移动到“Boot Priority”项目的最顶部,也就是将移动U盘设置移动到启动项顶部了,如下图所示:

使用向下方向键选中\Extermal Device\项

按F5键设置Extermal Device项目为第一启动项
- 【电脑系统重装】小马一键重装系统V4.0.8装机版
- 【重装系统软件下载】屌丝一键重装系统V9.9.0尊享版
- 【重装系统】魔法猪一键重装系统工具V4.5.0免费版
- 深度一键重装系统软件V8.8.5简体中文版
- 黑云一键重装系统软件下载免费版5.9.6
- 【电脑重装系统】小马一键重装系统V7.5.3
- 系统重装软件系统之家一键重装V1.3.0维护版
- 【电脑重装系统】系统之家一键重装系统软件V5.3.5维护版
- 小白一键重装系统v10.0.00
- 【电脑重装系统】系统之家一键重装系统V6.0精简版
- 【电脑重装系统】黑云一键重装系统软件V4.2免费版
- 雨林木风一键重装系统工具V7.6.8贡献版
- 【重装系统】无忧一键重装系统工具V5.8最新版
- 【一键重装系统】系统基地一键重装系统工具V4.0.8极速版
- 系统基地一键重装系统工具极速版V4.2
- 系统重装步骤
- 一键重装系统win7 64位系统 360一键重装系统详细图文解说教程
- 一键重装系统win8详细图文教程说明 最简单的一键重装系统软件
- 小马一键重装系统详细图文教程 小马一键重装系统安全无毒软件
- 一键重装系统纯净版 win7/64位详细图文教程说明
- 如何重装系统 重装xp系统详细图文教程
- 怎么重装系统 重装windows7系统图文详细说明
- 一键重装系统win7 如何快速重装windows7系统详细图文教程
- 一键重装系统win7 教你如何快速重装Win7系统
- 如何重装win7系统 重装win7系统不再是烦恼
- 重装系统win7旗舰版详细教程 重装系统就是这么简单
- 重装系统详细图文教程 重装Win7系统不在是烦恼
- 重装系统很简单 看重装win7系统教程(图解)
- 重装系统教程(图解) win7重装教详细图文
- 重装系统Win7教程说明和详细步骤(图文)