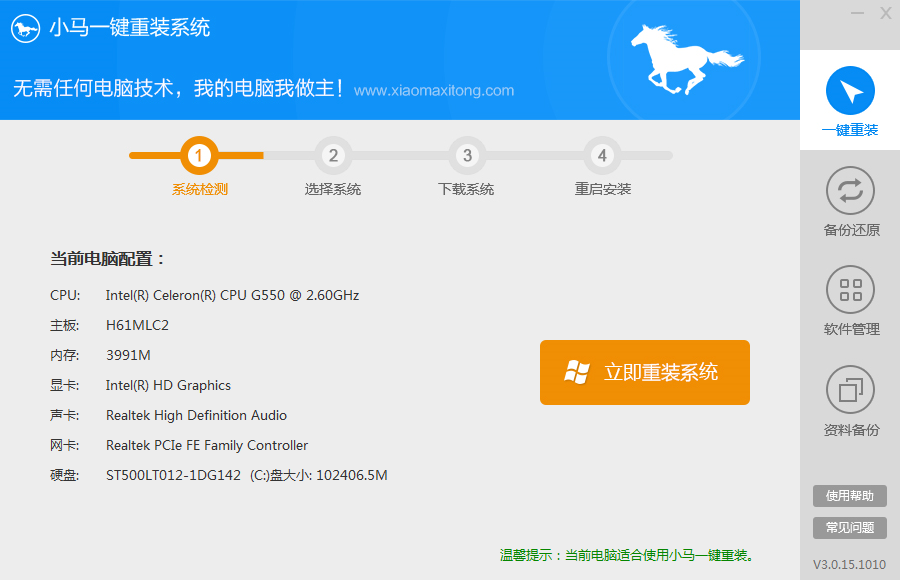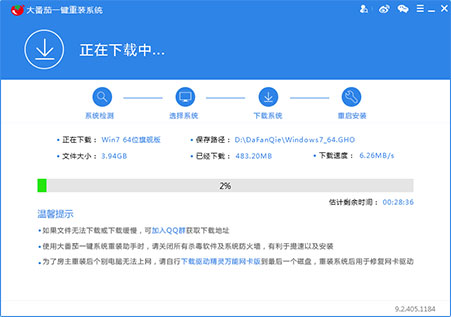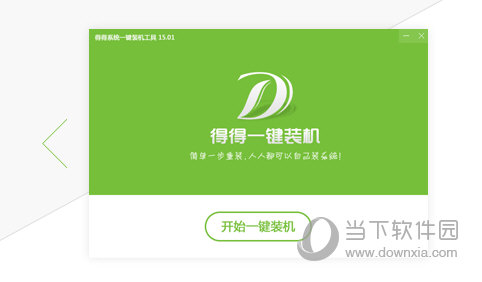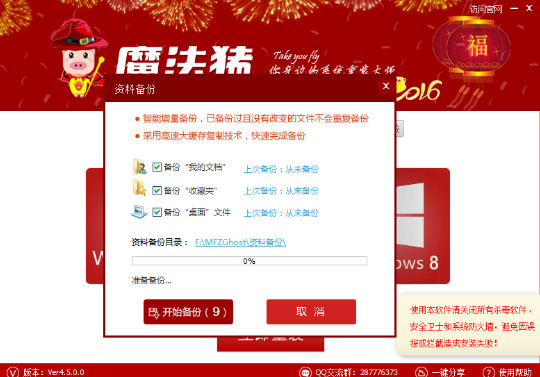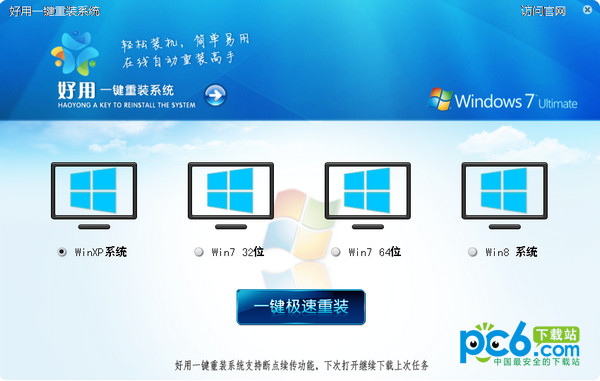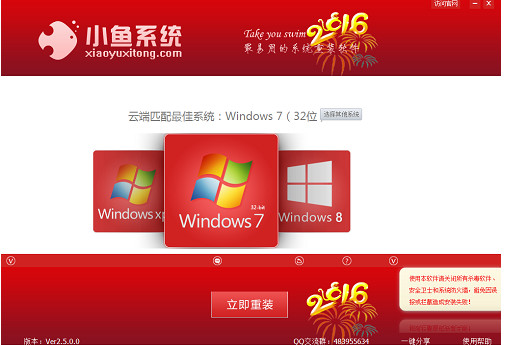相信很多网友都在无线wifi上网,但是也遇到不少问题吧。典型的就是wifi信号不强,导致wifi上网容易掉线。下面小编就如何增强wifi信号,谈谈自己的5妙招。

wifi信号
1、采用设备支持的最高速度设置
进入路由器设置界面,设置WIFI的参数。把无线网络的速度设置为网络设备支持的最高速度,也就是说如果设备支持802.11N就设置为802.11N,如果支持802.11G就设置为802.11G,尽量不设置成802.11g+a/b这种形式。
2、设置MIMO增强模式
如果无线路由器支持MIMO增强模式,也请在设置界面勾选这个选项,然后把“带宽”设置为“20/40MHZ”(选最高设置)。不过并非所有支持MIMO的路由器都有这个选项,如果看不到这个选项,就设置一下带宽就好了。
3、启用QOS控制
如果看到802.11e/***QOS这个选项,则可以考虑启用。在局域网中,如果下载的同学、使用PPS看网络电视的朋友、使用P2P程序的同学太多的话,即使信号良好,下载、上网同样会很卡,启用QOS控制会好过很多。
4、管理本本无线网卡
现在很多笔记本都是802.11N无线网卡了,配合802.11N的无线路由器理论上能达到300M的网速,但是有时候网卡还需要进行设置。在开始菜单的“计算机”上点击右键选择“管理”。如果是XP则可以在桌面“我的电脑”上点击右键,选择“管理”。
5、检查802.11N是否启用
在管理界面找到设备管理器,并找到无线网卡。看看属性中的“高级”选项卡,检查802.11N模式是否已经设置为“已启用”。同时,设置“吞吐量增强”为“启用”,并将信道设置为“自动”或者最高数值的设置值。
后记: 需要注意的是,无线网卡要和无线路由器相匹配才能获得最好的效果,例如802.11N的网卡需要搭配802.11N的路由器才能发挥最大效果。顺带提一下,还有一种128M的Super-G规格,在老网卡和路由器上可能会碰到,这种规格比较挑,除了路由器和网卡都支持这种规格外,还建议无线路由器和网卡都是一个品牌的产。
- 【电脑系统重装】小马一键重装系统V4.0.8装机版
- 小白一键重装系统v10.0.00
- 【电脑重装系统】系统之家一键重装系统软件V5.3.5维护版
- 【重装系统】魔法猪一键重装系统工具V4.5.0免费版
- 系统重装软件系统之家一键重装V1.3.0维护版
- 【一键重装系统】系统基地一键重装系统工具V4.0.8极速版
- 【电脑重装系统】小马一键重装系统V7.5.3
- 【电脑重装系统】系统之家一键重装系统V6.0精简版
- 【电脑重装系统】黑云一键重装系统软件V4.2免费版
- 黑云一键重装系统软件下载免费版5.9.6
- 【重装系统】无忧一键重装系统工具V5.8最新版
- 雨林木风一键重装系统工具V7.6.8贡献版
- 深度一键重装系统软件V8.8.5简体中文版
- 系统基地一键重装系统工具极速版V4.2
- 【重装系统软件下载】屌丝一键重装系统V9.9.0尊享版
- 系统重装步骤
- 一键重装系统win7 64位系统 360一键重装系统详细图文解说教程
- 一键重装系统win8详细图文教程说明 最简单的一键重装系统软件
- 小马一键重装系统详细图文教程 小马一键重装系统安全无毒软件
- 一键重装系统纯净版 win7/64位详细图文教程说明
- 如何重装系统 重装xp系统详细图文教程
- 怎么重装系统 重装windows7系统图文详细说明
- 一键重装系统win7 如何快速重装windows7系统详细图文教程
- 一键重装系统win7 教你如何快速重装Win7系统
- 如何重装win7系统 重装win7系统不再是烦恼
- 重装系统win7旗舰版详细教程 重装系统就是这么简单
- 重装系统详细图文教程 重装Win7系统不在是烦恼
- 重装系统很简单 看重装win7系统教程(图解)
- 重装系统教程(图解) win7重装教详细图文
- 重装系统Win7教程说明和详细步骤(图文)