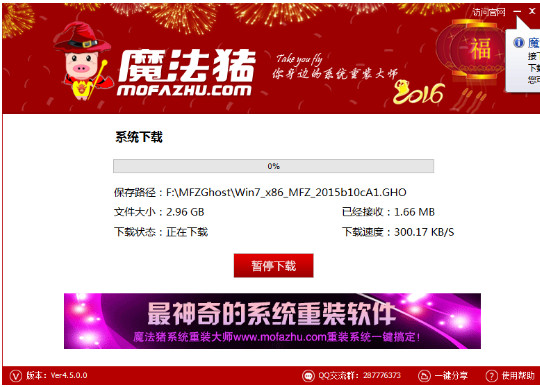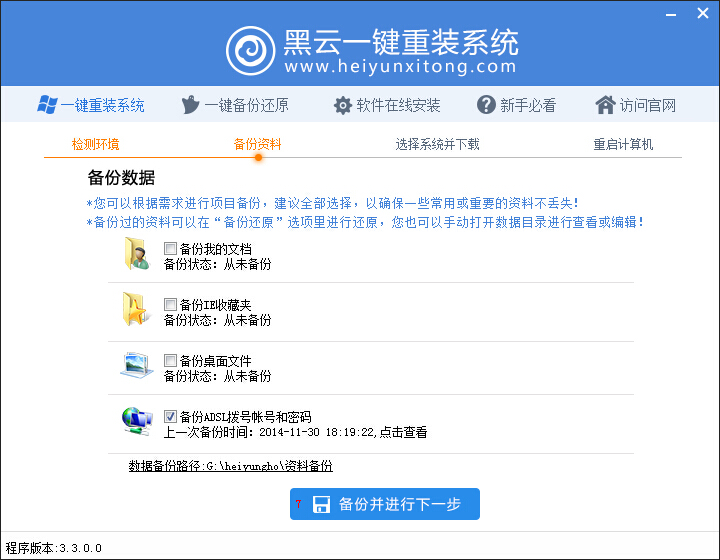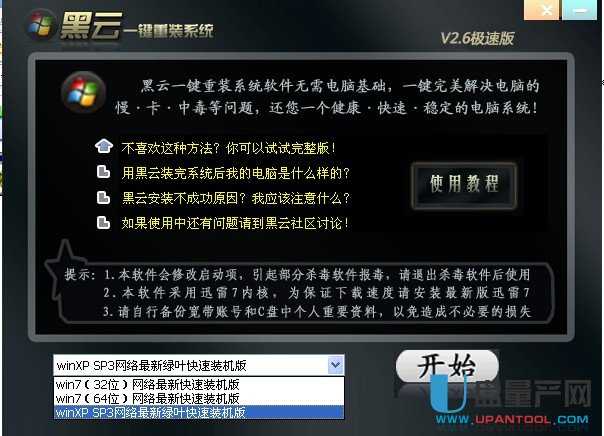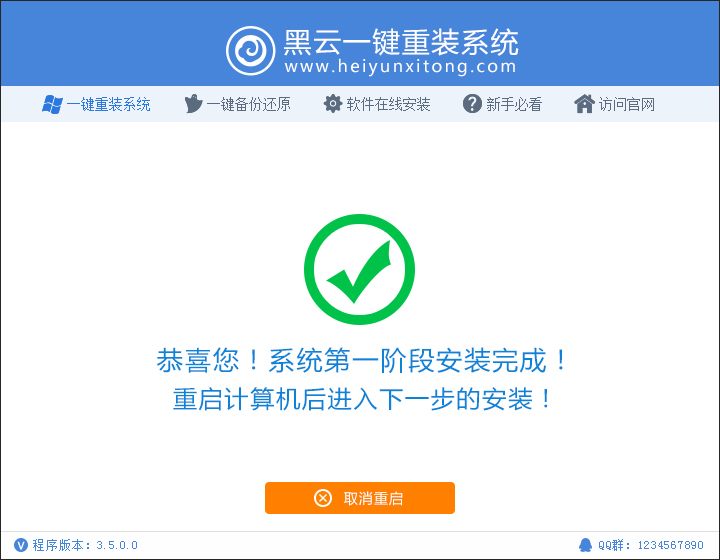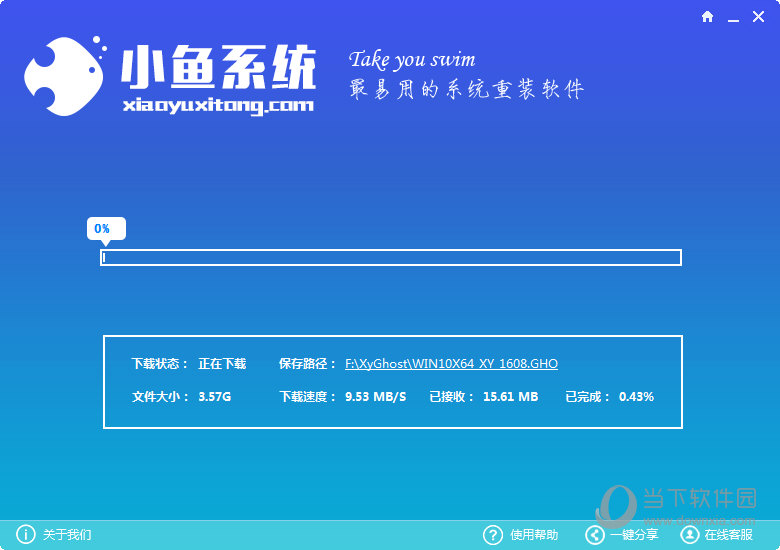笔记本怎么清理灰尘 笔记本清理灰尘图文教程(2)
更新时间:2017-06-22 10:55:15
二:笔记本清理灰尘的核心步骤
⒈)使用十字螺丝刀将笔记本背部散热器模块后面的螺丝拆开(建议大家拿个盒子放螺丝,以免丢失螺丝)

使用十字螺丝刀将笔记本散热模块的外壳螺丝拆开
说明:这里我们仅建议清理笔记本CPU处理器与显卡散热器模块,因为这块是散热最大,也是最容易进灰尘的地方,其它诸如硬盘区域一般都不会有什么问题。可能很多朋友说找不到CPU散热模块的方位,其实只要找到笔记本散热出风口位置即可知道CPU散热模块的方位了,如下图。

笔记本处理器散热模块在笔记本散热空位置
⒉)拆开笔记本CPU散热器模块的外壳后,我们可以看到如下内部结构:

笔记本散热器内部结构
如上图,一般使用较久的笔记本拆开散热器后外盖后,可以明显的看到内部散热期风扇积有厚厚的灰尘。这些灰尘在很大程度上会影响笔记本的散热效率。下面我们首先再用螺丝刀将笔记本的热管、散热鳍片、散热风扇等等拆下来清理,一般灰尘不多的笔记本也可以只拆下笔记本散热风扇。

将笔记本的散热片与散热风扇拆下来
⒊)当将散热器风扇螺丝全拆掉后,我们首先将散热风扇的供电4PIN接头小心拔出来,如下图:

拔下4PIN散热器电源PIN头
拔下散热器4PIN电源接头后,我们就可以将散热器风扇小心翼翼的取出了。之后就可以开始对内部一些灰尘进行清理了,如下图:

我们可以看到散热器风扇下面拥有很多灰尘
相关推荐:笔记本发热原因探索 热从哪里来又到哪里去?
系统重装相关下载
笔记本技巧相关推荐
重装系统软件排行榜
- 【电脑重装系统】黑云一键重装系统软件V4.2免费版
- 系统重装软件系统之家一键重装V1.3.0维护版
- 【重装系统软件下载】屌丝一键重装系统V9.9.0尊享版
- 小白一键重装系统v10.0.00
- 【电脑重装系统】系统之家一键重装系统V6.0精简版
- 深度一键重装系统软件V8.8.5简体中文版
- 【重装系统】魔法猪一键重装系统工具V4.5.0免费版
- 雨林木风一键重装系统工具V7.6.8贡献版
- 【电脑重装系统】小马一键重装系统V7.5.3
- 【电脑重装系统】系统之家一键重装系统软件V5.3.5维护版
- 【一键重装系统】系统基地一键重装系统工具V4.0.8极速版
- 系统基地一键重装系统工具极速版V4.2
- 【重装系统】无忧一键重装系统工具V5.8最新版
- 【电脑系统重装】小马一键重装系统V4.0.8装机版
- 黑云一键重装系统软件下载免费版5.9.6
重装系统热门教程
- 系统重装步骤
- 一键重装系统win7 64位系统 360一键重装系统详细图文解说教程
- 一键重装系统win8详细图文教程说明 最简单的一键重装系统软件
- 小马一键重装系统详细图文教程 小马一键重装系统安全无毒软件
- 一键重装系统纯净版 win7/64位详细图文教程说明
- 如何重装系统 重装xp系统详细图文教程
- 怎么重装系统 重装windows7系统图文详细说明
- 一键重装系统win7 如何快速重装windows7系统详细图文教程
- 一键重装系统win7 教你如何快速重装Win7系统
- 如何重装win7系统 重装win7系统不再是烦恼
- 重装系统win7旗舰版详细教程 重装系统就是这么简单
- 重装系统详细图文教程 重装Win7系统不在是烦恼
- 重装系统很简单 看重装win7系统教程(图解)
- 重装系统教程(图解) win7重装教详细图文
- 重装系统Win7教程说明和详细步骤(图文)