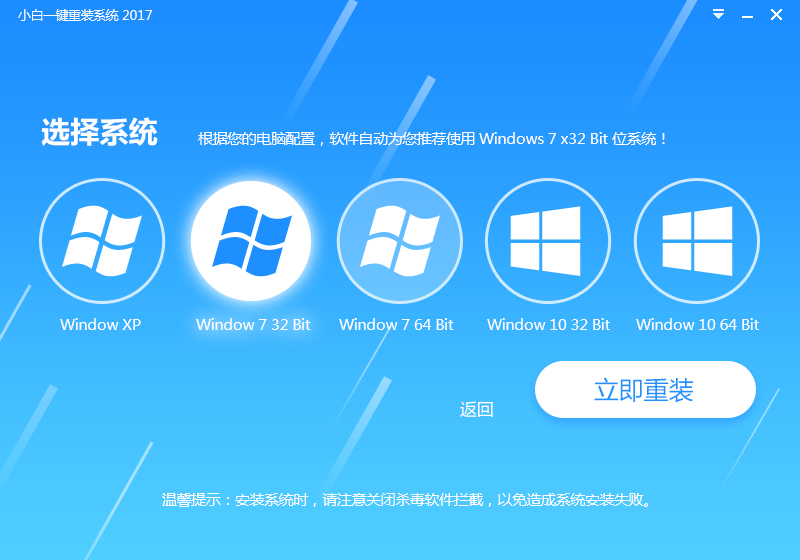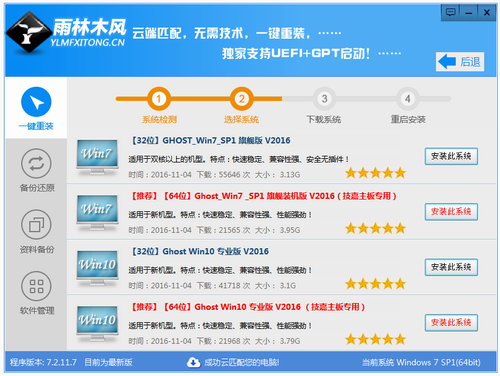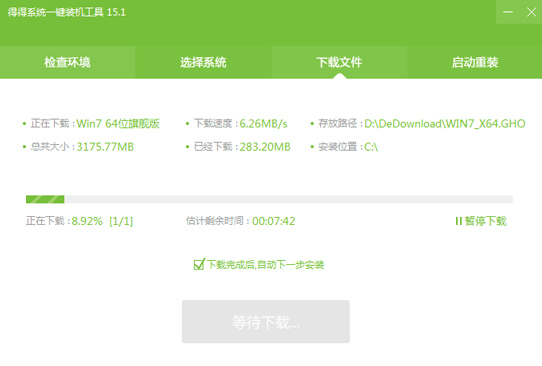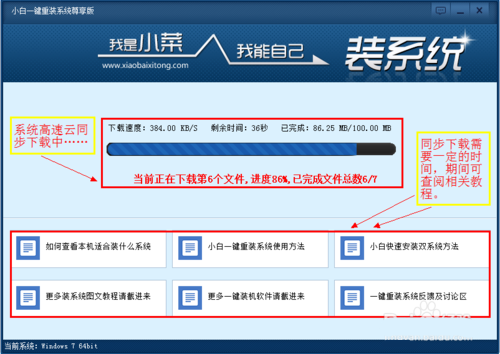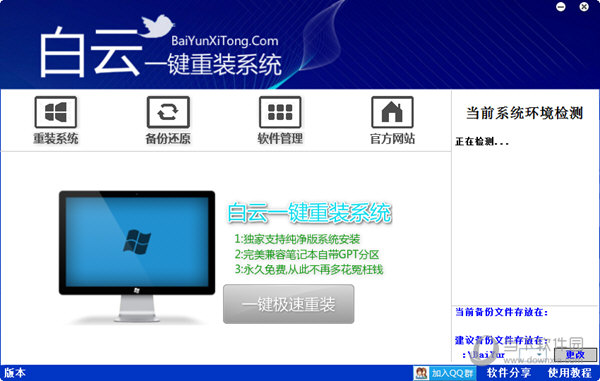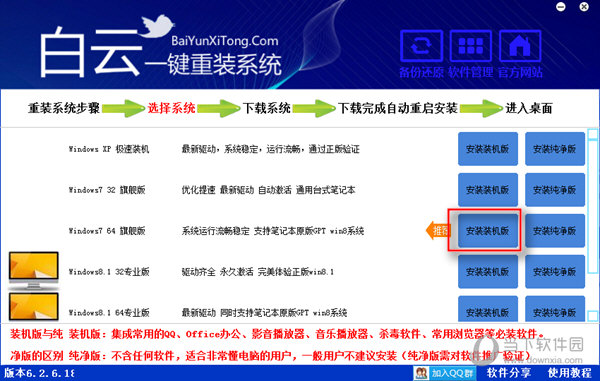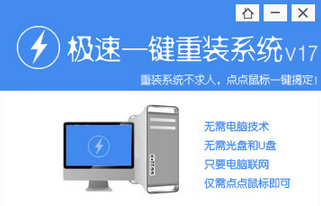笔记本怎么设置双屏显示 win7双屏显示设置方法
更新时间:2017-06-19 14:51:21
由于笔记本屏幕较小,看电影等不是很舒适,因此经常有朋友会将笔记本连接液晶电视(笔记本如何连接液晶电视?)或者将笔记本连接到其他显示器上,对于这部分需求往往需要用到笔记本双屏显示设置,也就是笔记本与其他显示器要同时显示画面,下面我们就来与大家分享下笔记本设置双屏显示的方法,有用得着的朋友记得收藏喔。
比如我们需要在笔记本上再接一个显示,该如何实现呢?首先是将视频线将电视与笔记本的VGA接口连接,当然如果是高清电视的话,也可以连接笔记本的高清接口,之后打开外设显示器设备。设置方法如下(这里以WIN7系统为例,如今XP系统已经落伍了,本文不涉及XP系统介绍,不过也类似,基本会WIN7、XP系统也就会了):
首先进入笔记本电脑桌面,然后右击鼠标右键,在弹出的属性菜单中选择“屏幕分辨率”如下图:
第一:“选择多显示器(M)”:扩展这些显示”如下图所示:

选择多显示器
第二:然后我们再选择主显示器,如下图:

选择主显示器
第三:如分辨率已经正确识别了不同的显示器的最佳分辨率可不用设置,方向选择横向,之后只需要确定操作即可。
以上为大家介绍的是在WIN7系统中设置笔记本双屏显示,在使用的时候拖拽窗口就可以将窗口在不同的显示器之间摆放了,需要用到的朋友不妨按照以上的方法试试,设置很简单,对于觉得笔记本想外接显示器或者液晶电视的朋友值得去试试喔。
相关类似阅读推荐:笔记本连电视方法 双屏显示设置技巧
系统重装相关下载
笔记本技巧相关推荐
重装系统软件排行榜
- 【电脑重装系统】系统之家一键重装系统软件V5.3.5维护版
- 【电脑重装系统】小马一键重装系统V7.5.3
- 【重装系统】无忧一键重装系统工具V5.8最新版
- 系统基地一键重装系统工具极速版V4.2
- 黑云一键重装系统软件下载免费版5.9.6
- 【电脑系统重装】小马一键重装系统V4.0.8装机版
- 【重装系统软件下载】屌丝一键重装系统V9.9.0尊享版
- 系统重装软件系统之家一键重装V1.3.0维护版
- 【电脑重装系统】系统之家一键重装系统V6.0精简版
- 【电脑重装系统】黑云一键重装系统软件V4.2免费版
- 小白一键重装系统v10.0.00
- 雨林木风一键重装系统工具V7.6.8贡献版
- 【重装系统】魔法猪一键重装系统工具V4.5.0免费版
- 深度一键重装系统软件V8.8.5简体中文版
- 【一键重装系统】系统基地一键重装系统工具V4.0.8极速版
重装系统热门教程
- 系统重装步骤
- 一键重装系统win7 64位系统 360一键重装系统详细图文解说教程
- 一键重装系统win8详细图文教程说明 最简单的一键重装系统软件
- 小马一键重装系统详细图文教程 小马一键重装系统安全无毒软件
- 一键重装系统纯净版 win7/64位详细图文教程说明
- 如何重装系统 重装xp系统详细图文教程
- 怎么重装系统 重装windows7系统图文详细说明
- 一键重装系统win7 如何快速重装windows7系统详细图文教程
- 一键重装系统win7 教你如何快速重装Win7系统
- 如何重装win7系统 重装win7系统不再是烦恼
- 重装系统win7旗舰版详细教程 重装系统就是这么简单
- 重装系统详细图文教程 重装Win7系统不在是烦恼
- 重装系统很简单 看重装win7系统教程(图解)
- 重装系统教程(图解) win7重装教详细图文
- 重装系统Win7教程说明和详细步骤(图文)