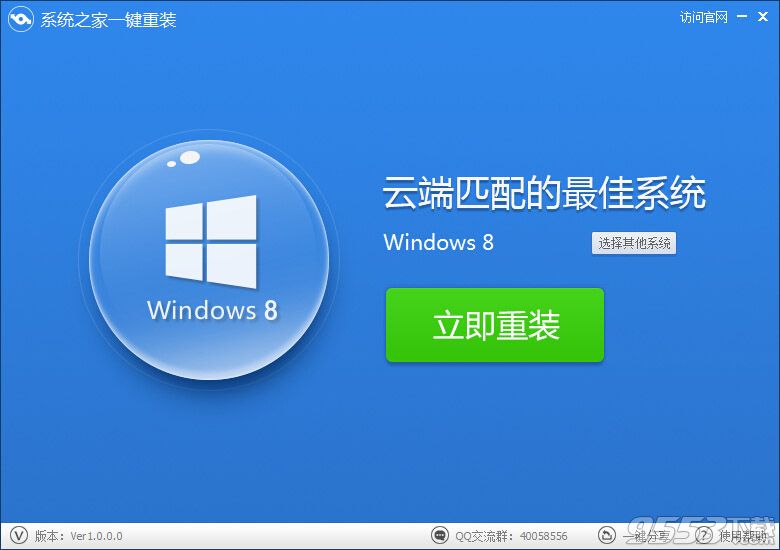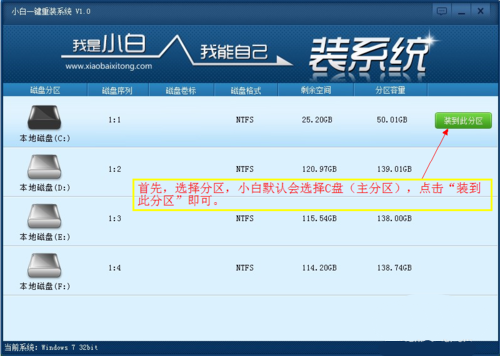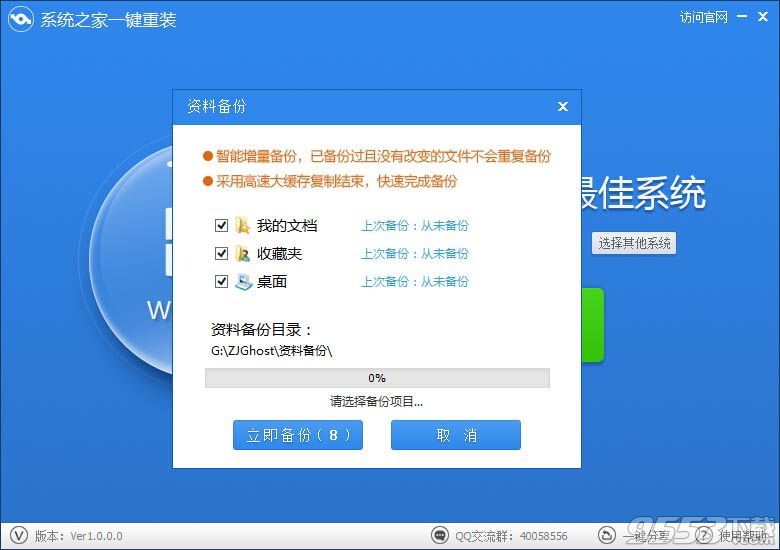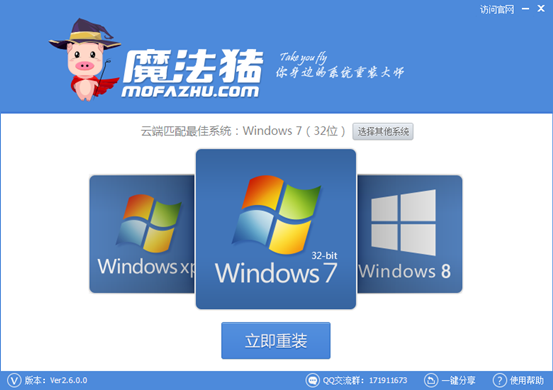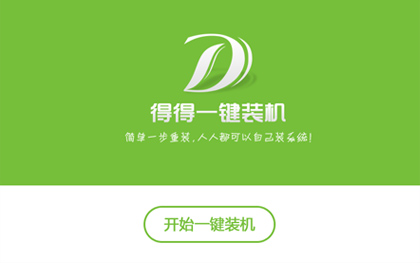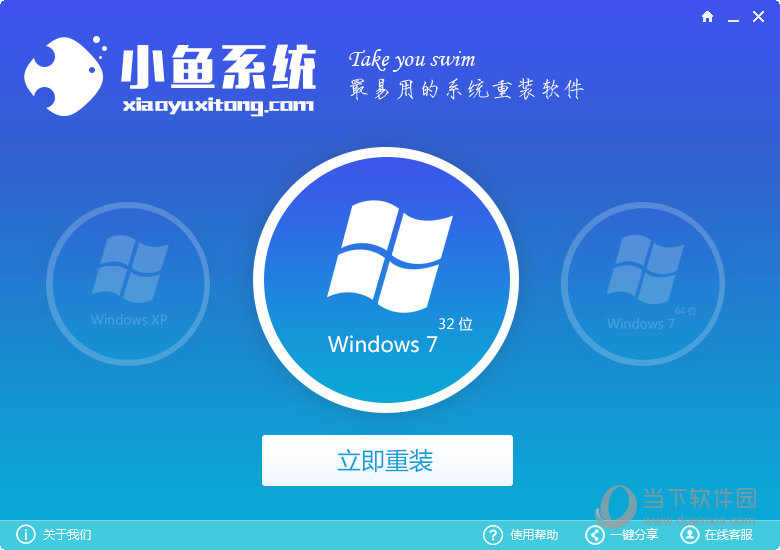笔记本换固态硬盘选购多大容量合适?
更新时间:2017-06-16 16:57:11
最近有人问小编,笔记本是否可以换固态硬盘,换多大适合,多大的容量可以满足日常需要,针对此问题,小编在此与大家简单解答下,首先笔记本是肯定可以更换固态硬盘的,那么可以换多大的,如何更换呢,以下一起来为小白朋友普及下基础知识。

笔记本换固态硬盘选购多大容量合适
笔记本换固态硬盘选多大容量的好,笔记本的5400转硬盘速度比较慢,想升级一下硬盘更换成固态硬盘,应该选择多大容量的固态硬盘的性价比最大。目前笔记本换固态硬盘主要方案有两种: 一种是笔记本原来的硬盘的容量本来就不大的,且容量够用的情况下单纯想提升速度可以尝试更换128GB的固态硬盘; 另外一种是本来的硬盘的容量很大或者不够用的情况下升级固态硬盘多为拆除光驱更换为固态硬盘,并继续或者更换更大容量的机械硬盘组建双硬盘,这样来解决容量不足和速度慢的问题,但是如果单纯的是因为容量不够用就没有必要选择固态硬盘了,直接选择大容量的机械硬盘就可以了。 发挥固态硬盘最佳性能小白必看:固态硬盘怎么用 正确使用固态硬盘方法 由于目前大于128GB的固态硬盘的价格就比较高,虽然可以提升一定的读写速度,但影响很小,因此性价比较低。如果组建双硬盘可以选择64GB的固态硬盘,64GB的固态硬盘的性价比是比较高的,安装完系统之后还有比较充足的空间用来安装游戏之类的,不过需要将光驱位改进一下,放入固态硬盘。另外对于就是想将以前的硬盘换成固态硬盘,那么建议尽量选择128G以上大容量固态硬盘,以保存存储需求,不过价格也会比较高,具体大家酌情考虑吧。
系统重装相关下载
笔记本技巧相关推荐
重装系统软件排行榜
- 【重装系统】无忧一键重装系统工具V5.8最新版
- 【重装系统软件下载】屌丝一键重装系统V9.9.0尊享版
- 【电脑重装系统】小马一键重装系统V7.5.3
- 【电脑系统重装】小马一键重装系统V4.0.8装机版
- 【一键重装系统】系统基地一键重装系统工具V4.0.8极速版
- 系统基地一键重装系统工具极速版V4.2
- 【电脑重装系统】系统之家一键重装系统V6.0精简版
- 黑云一键重装系统软件下载免费版5.9.6
- 【重装系统】魔法猪一键重装系统工具V4.5.0免费版
- 【电脑重装系统】黑云一键重装系统软件V4.2免费版
- 雨林木风一键重装系统工具V7.6.8贡献版
- 深度一键重装系统软件V8.8.5简体中文版
- 系统重装软件系统之家一键重装V1.3.0维护版
- 小白一键重装系统v10.0.00
- 【电脑重装系统】系统之家一键重装系统软件V5.3.5维护版
重装系统热门教程
- 系统重装步骤
- 一键重装系统win7 64位系统 360一键重装系统详细图文解说教程
- 一键重装系统win8详细图文教程说明 最简单的一键重装系统软件
- 小马一键重装系统详细图文教程 小马一键重装系统安全无毒软件
- 一键重装系统纯净版 win7/64位详细图文教程说明
- 如何重装系统 重装xp系统详细图文教程
- 怎么重装系统 重装windows7系统图文详细说明
- 一键重装系统win7 如何快速重装windows7系统详细图文教程
- 一键重装系统win7 教你如何快速重装Win7系统
- 如何重装win7系统 重装win7系统不再是烦恼
- 重装系统win7旗舰版详细教程 重装系统就是这么简单
- 重装系统详细图文教程 重装Win7系统不在是烦恼
- 重装系统很简单 看重装win7系统教程(图解)
- 重装系统教程(图解) win7重装教详细图文
- 重装系统Win7教程说明和详细步骤(图文)