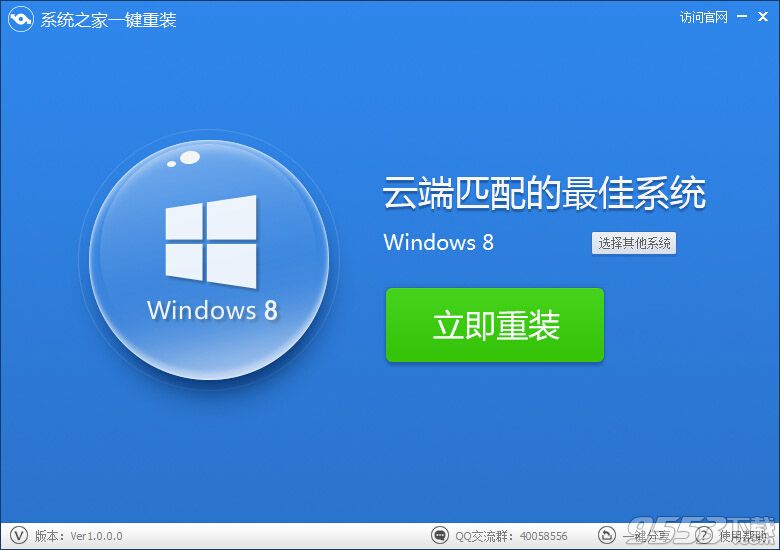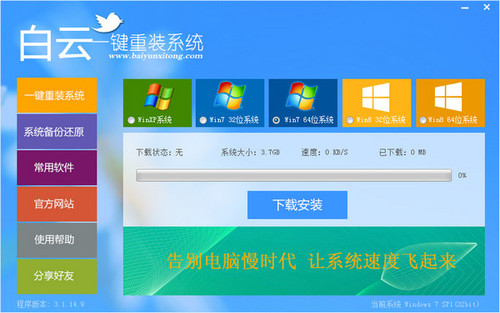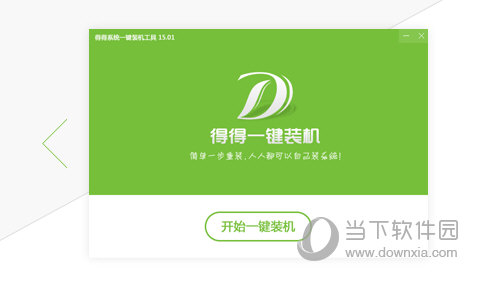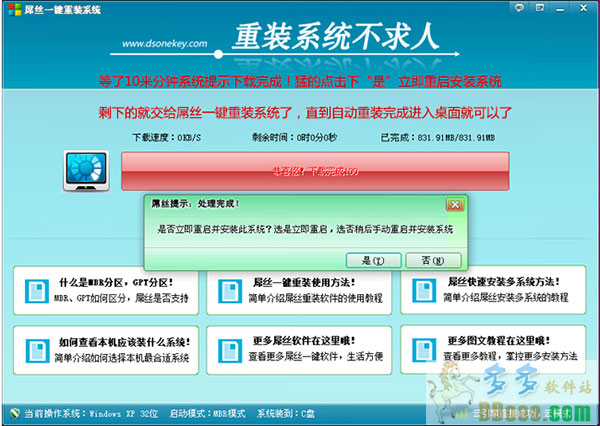随着互联网技术的快速发展,人们已经越来越离不开WiFi了,不管走到哪,人们所做的第一件事就是连接WiFi。在很多情况下,人们需要设置WiFi热点来共享网络连接,那么,WinXP笔记本要如何设置WiFi热点呢?下面就来教教大家WinXP笔记本设置WiFi热点的方法。
方法/步骤
1、单击鼠标右键那个网络图标,选择“打开网络连接”这个选项;

2、进入到网络连接窗口,找到无线网络连接,单击鼠标右键,选择“启用”;

3、启用后单击鼠标右键,选择“属性”;

4、进入属性窗口按照红色箭头所示,依次点击“无线网络配置”----“添加”;

5、其设置选项如图,“网络名(SSID)”自己定,“网络密钥”自己定,格式可以是3个数字2个英文字母(如想设置其它格式可以自行尝试,因为系统对密钥的安全系数要求较高,不过你按照上述格式一定可以成功,亲测);

6、此界面设置完成后点击“连接”选项,如图于该选项上打勾;

7、如图你可以看到你刚才设置的那个无线网络了,并点击“高级”选项;

8、如图勾选即可,设置完点击关闭即可;

9、接下来点击“常规”选项,一直往下拉,双击红色框内的的选项,如图;

10、如下图一样设置即可(这样就建立了一个无线局域网络);

11、至此无线网络连接的设置就全部完成了。接下来,就要设置本地连接了,右键单击本地连接,选择“属性”;

12、在属性窗口中选择“高级”,如图设置即可;

13、至此本地连接的设置就全部完成了,接下来是比较关键的一步,如图右键单击右下角的网络图标(像第一步一样),击“更改Windows 防火墙设置”;

14、进入下图界面,选择“关闭(不推荐)”;

15、至此PC端的所有设置就全部完成了!接下来就是手机端的设置了吗,在此我仅以iPhone为例,其他品牌的手机用户可以自行尝试,方法基本一致,搜索到WiFi后输入密码就可以了。

以上就是教给大家的WinXP笔记本设置WiFi热点的具体方法,按照以上步骤进行操作,就能轻松设置好WiFi热点了,有需要的朋友不妨按以上方法试试!
- 一键重装系统小鱼重装软件V5.6.8修正版
- 极速一键重装系统软件在线版3.2.6
- 一键重装系统软件系统之家重装V2.0.0绿色版
- 蜻蜓一键重装系统软件官方版V2.6
- 一键重装系统魔法猪重装软件V1.2.1贡献版
- 一键系统重装雨林木风重装软件V6.7完美版
- 【电脑重装系统】萝卜菜一键重装系统软件V1.9免费版
- 小马一键重装系统工具V2.0.2.2兼容版
- 小猪一键重装系统工具下载正式版5.39
- 黑云一键重装系统工具V8.0免费版
- 【一键重装系统】极速一键重装系统兼容版V7.8.0
- 一键重装系统小鱼重装软件V4.2.3贺岁版
- 【电脑重装系统】好用一键重装系统V9.6.9特别版
- 一键重装系统小马重装软件V2.1.6增强版
- 小白一键重装系统工具尊享版V4.2.1
- 系统重装步骤
- 一键重装系统win7 64位系统 360一键重装系统详细图文解说教程
- 一键重装系统win8详细图文教程说明 最简单的一键重装系统软件
- 小马一键重装系统详细图文教程 小马一键重装系统安全无毒软件
- 一键重装系统纯净版 win7/64位详细图文教程说明
- 如何重装系统 重装xp系统详细图文教程
- 怎么重装系统 重装windows7系统图文详细说明
- 一键重装系统win7 如何快速重装windows7系统详细图文教程
- 一键重装系统win7 教你如何快速重装Win7系统
- 如何重装win7系统 重装win7系统不再是烦恼
- 重装系统win7旗舰版详细教程 重装系统就是这么简单
- 重装系统详细图文教程 重装Win7系统不在是烦恼
- 重装系统很简单 看重装win7系统教程(图解)
- 重装系统教程(图解) win7重装教详细图文
- 重装系统Win7教程说明和详细步骤(图文)