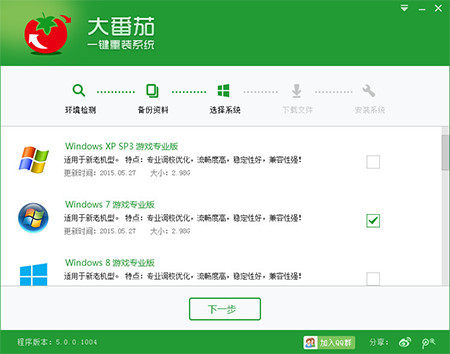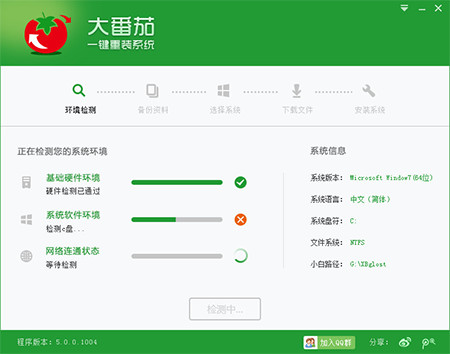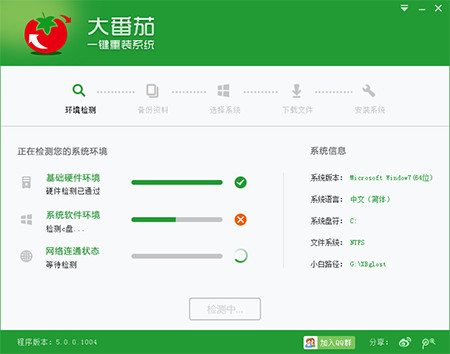三星3500EM-X01是一款拥有15.6英寸屏幕的家用轻薄笔记本电脑,搭载英特尔酷睿i5 7代系列、2GB入门级独立显卡、8GB内存,不论是外观设计还是性能表现均可圈可点。颜色搭配与材质选择一改之前传统的设计风格,沉稳机身+澎湃性能真正做到性能与颜值齐飞。那么这款三星3500EM-X01笔记本如何设置U盘启动?下面,为大家带来详细教程。

三星笔记本从u盘启动有两种方法,一种是使用u盘启动快捷键直接进入u盘装系统,另一种则需要进bios设置u盘为第一启动项,下面详细为大家介绍如何操作。
方法一:使用u盘启动快捷键直接进入u盘装系统
三星笔记本u盘启动快捷键是F12,将制作好的快启动u盘(u盘启动盘制作教程)连接到电脑后,重启电脑,看到开机画面后狂按F12会出现一个启动项顺序选择的窗口,用键盘上的方向键将光标移动到U盘启动项(一般会显示u盘品牌名称),如下图所示:

之后电脑就会从u盘启动并进入快启动win10pe系统了,当然,这是在设置u盘启动项成功的情况下,如果大家狂按三星笔记本笔记本u盘启动快捷键后依然无事发生,没有弹出u盘启动项选择窗口怎么办?一般出现这种情况的原因有如下四种:
1、电脑未启用启动快捷键功能,需要进bios启用一下启动快捷键功能。
2、USB接口不支持,建议更换USB接口尝试一下。
3、U盘引导文件丢失,如何修复参考“使用快启动软件进行启动项修复教程”。
4、PE加载失败,由于在加载pe系统的过程中,需要分配内存,倘若内存不足,容易导致pe加载失败,操作无法继续。建议大家买一个更大的内存条再尝试进行操作。
方法二:进bios设置U盘为第一启动项
1、三星笔记本进bios的快捷键是F2,开机等待电脑出现开机画面的时候按F2键,进入bios设置界面,然后在bios设置界面中将界面切换到“Boot”栏,在Boot栏找到启动项“Boot Device Priority”回车确认,如下图所示:

2、接着在Boot Menu设置界面中,选中“USB HDD”并且将其移动至第一启动项,如下图所示:

3、完成bios设置u盘启动之后,按F10键然后回车确认保存并且重启电脑即可,如下图所示:

之后就会进入启动项选择界面,选择u盘启动即可。如果进bios设置失败,建议咨询电脑销售人员。如果狂按F2后无法进入bios的话,可以多试几次,一般电脑开机界面都有提示bios快捷键,可以留意一下屏幕提示。

以上就是三星3500EM-X01笔记本BIOS设置U盘启动的图文教程了,只有通过上述步骤成功设置好U盘启动,才能顺利重装系统。
- 一键重装系统小鱼重装软件V5.6.8修正版
- 【电脑重装系统】萝卜菜一键重装系统软件V1.9免费版
- 小马一键重装系统工具V2.0.2.2兼容版
- 【电脑重装系统】好用一键重装系统V9.6.9特别版
- 蜻蜓一键重装系统软件官方版V2.6
- 一键重装系统小马重装软件V2.1.6增强版
- 一键重装系统小鱼重装软件V4.2.3贺岁版
- 一键重装系统软件系统之家重装V2.0.0绿色版
- 黑云一键重装系统工具V8.0免费版
- 极速一键重装系统软件在线版3.2.6
- 一键重装系统魔法猪重装软件V1.2.1贡献版
- 【一键重装系统】极速一键重装系统兼容版V7.8.0
- 小白一键重装系统工具尊享版V4.2.1
- 一键系统重装雨林木风重装软件V6.7完美版
- 小猪一键重装系统工具下载正式版5.39
- 系统重装步骤
- 一键重装系统win7 64位系统 360一键重装系统详细图文解说教程
- 一键重装系统win8详细图文教程说明 最简单的一键重装系统软件
- 小马一键重装系统详细图文教程 小马一键重装系统安全无毒软件
- 一键重装系统纯净版 win7/64位详细图文教程说明
- 如何重装系统 重装xp系统详细图文教程
- 怎么重装系统 重装windows7系统图文详细说明
- 一键重装系统win7 如何快速重装windows7系统详细图文教程
- 一键重装系统win7 教你如何快速重装Win7系统
- 如何重装win7系统 重装win7系统不再是烦恼
- 重装系统win7旗舰版详细教程 重装系统就是这么简单
- 重装系统详细图文教程 重装Win7系统不在是烦恼
- 重装系统很简单 看重装win7系统教程(图解)
- 重装系统教程(图解) win7重装教详细图文
- 重装系统Win7教程说明和详细步骤(图文)