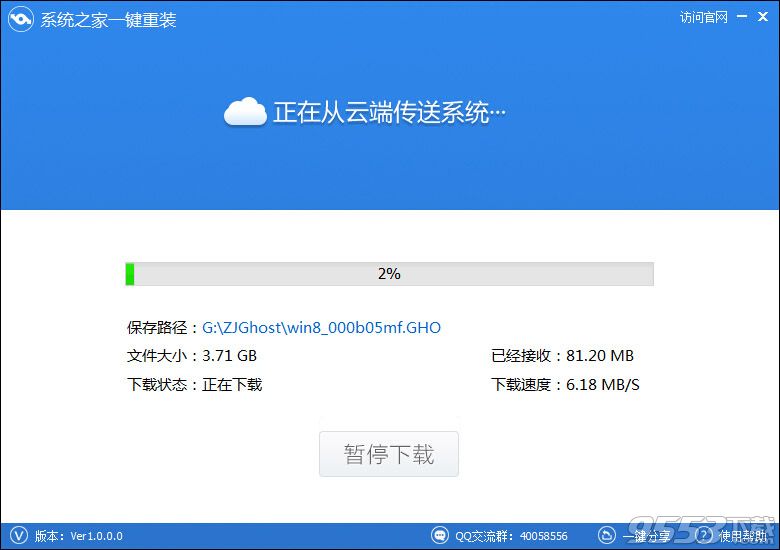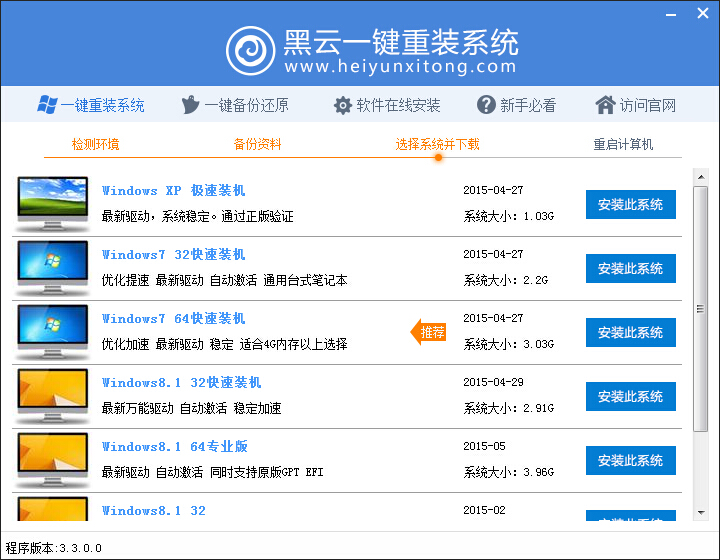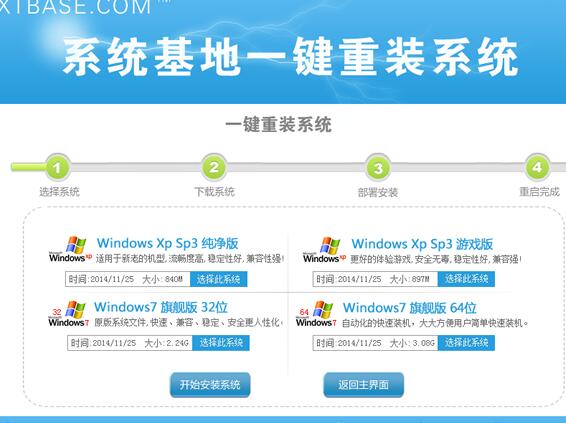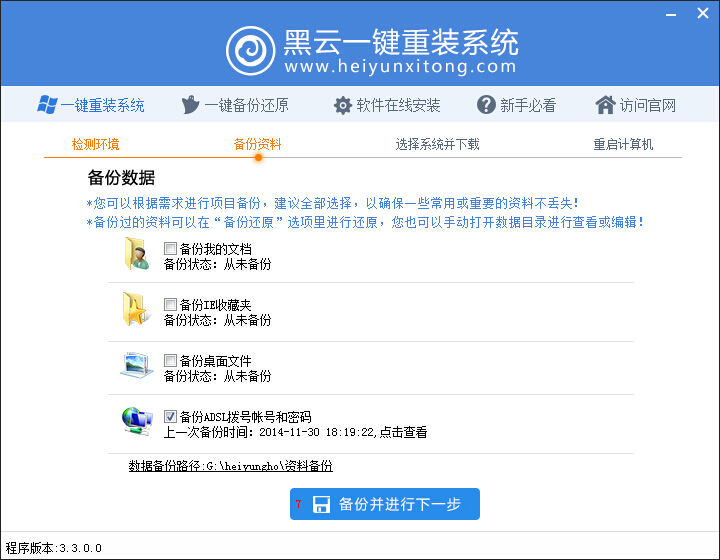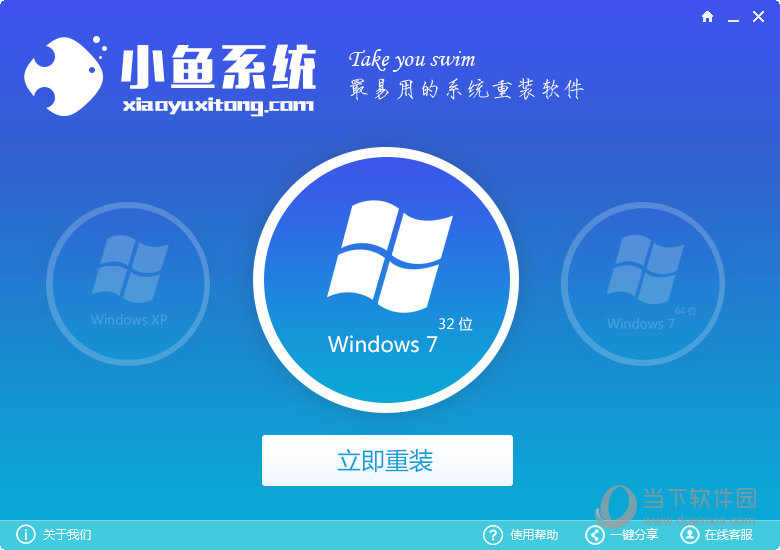惠普畅游人Pavilion14笔记本U盘启动设置教程
更新时间:2020-07-08 11:19:51
惠普畅游人Pavilion系列作为主打年轻时尚的系列,在学生和白领群体中有着相当高的知名度和认可度。惠普畅游人Pavilion14是一款15.6英寸的轻薄便携笔记本,搭载酷睿八代处理器。最近有用户需要给这款笔记本U盘装系统,那么,惠普畅游人Pavilion14笔记本如何设置U盘启动?接下来,带大家了解惠普畅游人Pavilion14笔记本U盘启动设置教程。

惠普畅游人Pavilion14笔记本的启动快捷键是:F9(一键u盘启动快捷键查询方法)
1、首先将已经制作好的快启动U盘启动盘(u盘启动盘制作教程)插入到笔记本电脑上usb插口,然后开机。

2、开启电脑后当看到开机画面的时候,连续按下键盘上的“F9”键,将会进入启动项顺序窗口。

3、用键盘上的上下方向键将光标移动选择到显示“USB Hard Disk”选项的位置,也就是你插入的U盘设备,选择好以后只需要按下回车键“Enter”即可从U盘启动进入快启动win10pe界面。

以上就是惠普畅游人Pavilion14笔记本U盘启动设置教程,有需要的朋友欢迎收藏此篇教程进行设置。
系统重装相关下载
笔记本技巧相关推荐
重装系统软件排行榜
- 【电脑重装系统】好用一键重装系统V9.6.9特别版
- 小白一键重装系统工具尊享版V4.2.1
- 小猪一键重装系统工具下载正式版5.39
- 一键重装系统小鱼重装软件V5.6.8修正版
- 一键重装系统软件系统之家重装V2.0.0绿色版
- 【电脑重装系统】萝卜菜一键重装系统软件V1.9免费版
- 黑云一键重装系统工具V8.0免费版
- 极速一键重装系统软件在线版3.2.6
- 一键系统重装雨林木风重装软件V6.7完美版
- 小马一键重装系统工具V2.0.2.2兼容版
- 蜻蜓一键重装系统软件官方版V2.6
- 一键重装系统小马重装软件V2.1.6增强版
- 一键重装系统魔法猪重装软件V1.2.1贡献版
- 【一键重装系统】极速一键重装系统兼容版V7.8.0
- 一键重装系统小鱼重装软件V4.2.3贺岁版
重装系统热门教程
- 系统重装步骤
- 一键重装系统win7 64位系统 360一键重装系统详细图文解说教程
- 一键重装系统win8详细图文教程说明 最简单的一键重装系统软件
- 小马一键重装系统详细图文教程 小马一键重装系统安全无毒软件
- 一键重装系统纯净版 win7/64位详细图文教程说明
- 如何重装系统 重装xp系统详细图文教程
- 怎么重装系统 重装windows7系统图文详细说明
- 一键重装系统win7 如何快速重装windows7系统详细图文教程
- 一键重装系统win7 教你如何快速重装Win7系统
- 如何重装win7系统 重装win7系统不再是烦恼
- 重装系统win7旗舰版详细教程 重装系统就是这么简单
- 重装系统详细图文教程 重装Win7系统不在是烦恼
- 重装系统很简单 看重装win7系统教程(图解)
- 重装系统教程(图解) win7重装教详细图文
- 重装系统Win7教程说明和详细步骤(图文)