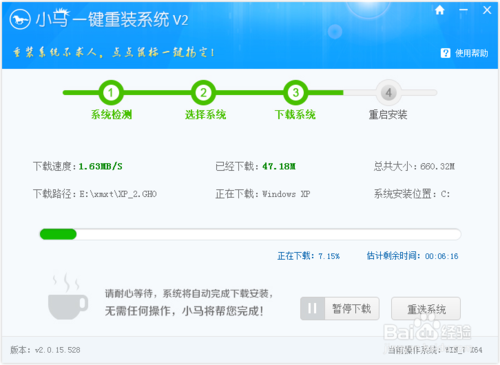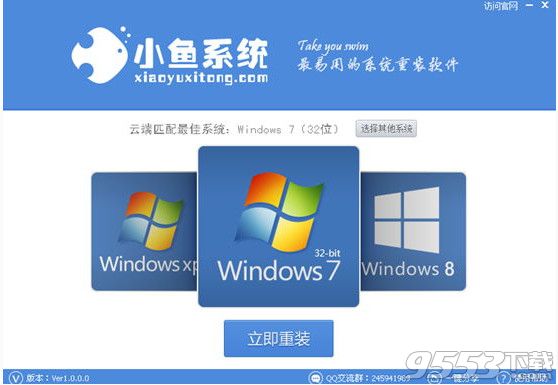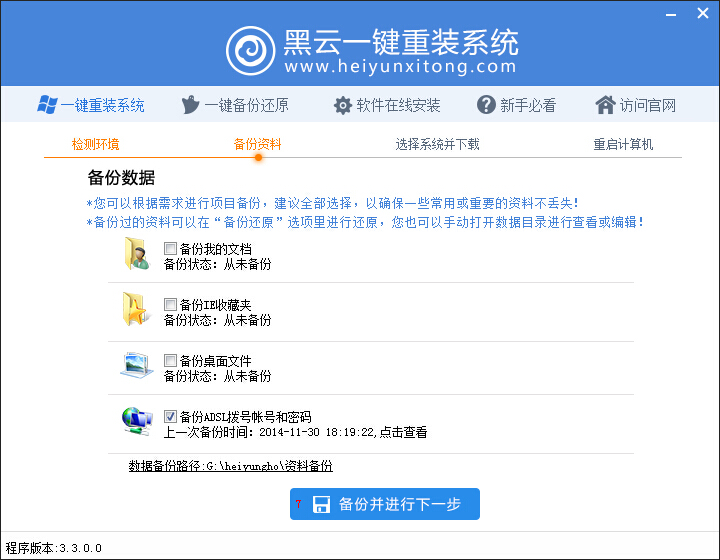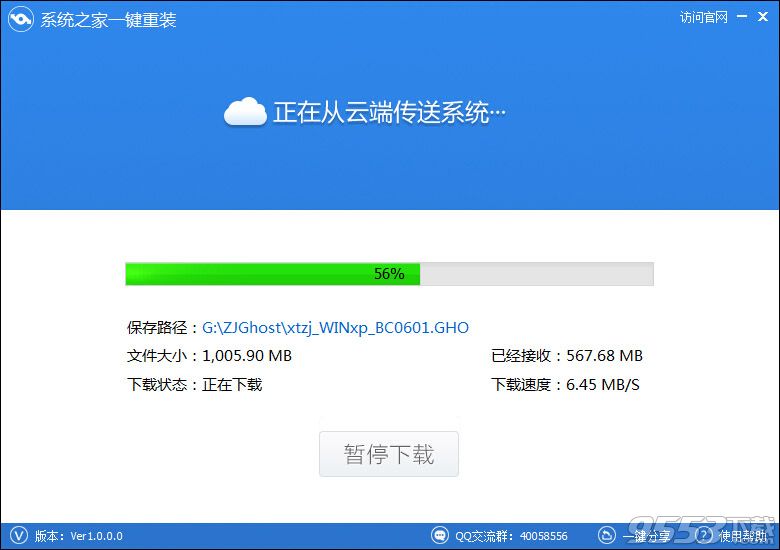联想拯救者r720是一款2017年上市的笔记本,除了炫酷的外观设计,还有强悍处理器、高性能独立显卡等出色的硬件配置:搭载英特尔第7代处理器和gtx10显卡,足以满足大多数人的使用需求。那么这款联想拯救者r720如何设置u盘启动呢?今天就给大家分享联想拯救者r720笔记本bios设置u盘启动教程。

方法一:使用u盘启动快捷键直接进入u盘装系统
联想笔记本u盘启动快捷键是F12,将制作好的快启动u盘(u盘启动盘制作教程)连接到电脑后,重启电脑,等待出现品牌logo后狂按F12会出现一个启动项顺序选择的窗口,用键盘上的方向键将光标移动到U盘启动项,也就是USB选项,如下图所示:


之后电脑就会从u盘启动并进入快启动win10pe系统了,当然,这是在设置u盘启动项成功的情况下,如果大家狂按戴尔笔记本u盘启动快捷键后依然无事发生,没有弹出u盘启动项选择窗口怎么办?一般出现这种情况的原因有如下四种:
1、电脑未启用启动快捷键功能,需要进bios启用一下启动快捷键功能。
2、USB接口不支持,建议更换USB接口尝试一下。
3、U盘引导文件丢失,如何修复参考“使用快启动软件进行启动项修复教程”。
4、PE加载失败,由于在加载pe系统的过程中,需要分配内存,倘若内存不足,容易导致pe加载失败,操作无法继续。建议大家买一个更大的内存条再尝试进行操作。
方法二:进bios设置U盘为第一启动项
联想笔记本进bios设置的快捷键是F2,设置u盘启动的步骤如下:
1、按电源键开机,待品牌画面显示时快速按下F2键,进入bios设置界面后,移动键盘上的方向键选择“Boot”。

3、接着再移动键盘上的“+”键把u盘的位置调到第一位。

4、然后移动方向键到“Exit”项,选择“Exit Saving Changes”按回车。

5、在弹出的提示窗口,选择“Yes”,保存并退出,重启后就会启动u盘了。

关于联想拯救者r720笔记本bios设置u盘启动的方法就为大家介绍到这里了。大家记得在进bios设置u盘启动前,一定不要忘记制作u盘启动盘,以及在操作的时候保持u盘连接电脑。
- 一键重装系统软件系统之家重装V2.0.0绿色版
- 【一键重装系统】极速一键重装系统兼容版V7.8.0
- 【电脑重装系统】萝卜菜一键重装系统软件V1.9免费版
- 【电脑重装系统】好用一键重装系统V9.6.9特别版
- 一键重装系统小马重装软件V2.1.6增强版
- 小马一键重装系统工具V2.0.2.2兼容版
- 一键重装系统魔法猪重装软件V1.2.1贡献版
- 一键系统重装雨林木风重装软件V6.7完美版
- 一键重装系统小鱼重装软件V4.2.3贺岁版
- 小猪一键重装系统工具下载正式版5.39
- 黑云一键重装系统工具V8.0免费版
- 一键重装系统小鱼重装软件V5.6.8修正版
- 极速一键重装系统软件在线版3.2.6
- 蜻蜓一键重装系统软件官方版V2.6
- 小白一键重装系统工具尊享版V4.2.1
- 系统重装步骤
- 一键重装系统win7 64位系统 360一键重装系统详细图文解说教程
- 一键重装系统win8详细图文教程说明 最简单的一键重装系统软件
- 小马一键重装系统详细图文教程 小马一键重装系统安全无毒软件
- 一键重装系统纯净版 win7/64位详细图文教程说明
- 如何重装系统 重装xp系统详细图文教程
- 怎么重装系统 重装windows7系统图文详细说明
- 一键重装系统win7 如何快速重装windows7系统详细图文教程
- 一键重装系统win7 教你如何快速重装Win7系统
- 如何重装win7系统 重装win7系统不再是烦恼
- 重装系统win7旗舰版详细教程 重装系统就是这么简单
- 重装系统详细图文教程 重装Win7系统不在是烦恼
- 重装系统很简单 看重装win7系统教程(图解)
- 重装系统教程(图解) win7重装教详细图文
- 重装系统Win7教程说明和详细步骤(图文)