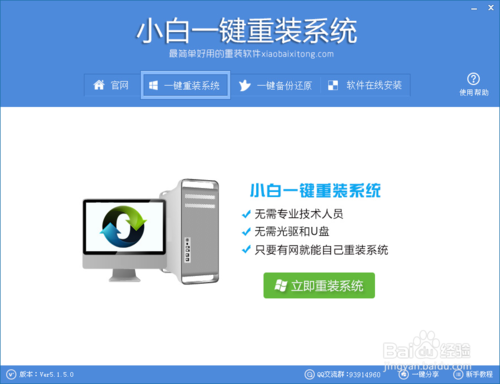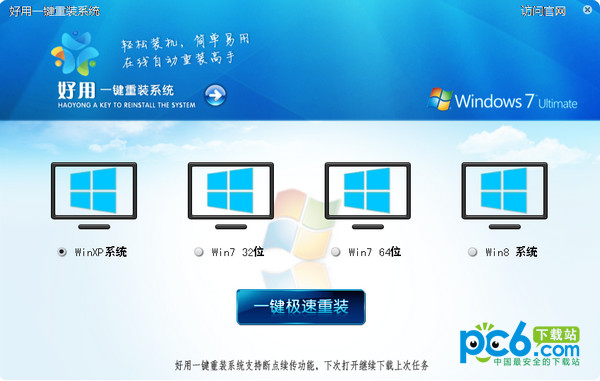Excel怎么批量创建工作表?因为工作需要,有时我们需要在同一个Excel工作簿中创建几十甚至上百个工作表,你是不是想死的心都有了?不用烦心,百事网小编今天教大家一个方法,通过数据透视表,可以瞬间完成任务,又快又好。
首先启动Excel 2016并新建一个工作表,然后在任意单元格输入工作表说明,再由上而下,根据实际需要的顺序输入要创建的工作表名称,最后选中所有输入的内容。

接下来切换到“插入”选项卡,点击工具栏上的“数据透视表”按钮。

在打开的创建数据透视表对话框中,“选择一个表或区域”项已经自动填入了参数,就是上面所选择的数据区域。如果开始并没有做选择,那么在此可以重新选择。在下面选中“现有工作表”项,并将光标置入“位置”右侧的输入框中,再在工作表任意空白单元格上点击,选择放置透视表的地方。这里小编选择的是C1单元格。

设置完毕,点击“确定”,右侧将显示出数据透视表字段窗格。

在透视表窗格中,将“2016年月报表”(这个名称根据你之前所设置的列表标题而定)拖放到下面的“筛选”框中。

接下来选中C1单元格(即存放数据透视表的单元格),然后切换到“数据透视表工具-分析”选项卡,点击工具栏左侧“选项”边的箭头,从下拉菜单中选择“显示报表筛选页”。

将会显示报表筛选页对话框,因为只有一个筛选页字段,默认已选中,所以直接点击“确定”,就可完成批量创建工作表的任务了,而且工作表名称都是你指定的。

接下来的问题是,所有创建的工作表中,都会有一个透视表,而现在我们已经不需要它了。在任意一个工作表标签上右击,从右键菜单中选择“选定全部工作表”。

最后按Ctrl+A全选内容,再点击工具栏“清除→清除全部”,批量创建的多个干净的工作表就完成啦。

- 一键重装系统好用重装软件V1.8专业版
- 大番茄一键在线重装系统工具v6.0
- 重装系统大番茄一键重装V3.2.1免费版
- 一键重装系统软件系统之家重装V2.5.0绿色版
- 雨林木风一键重装系统V1.7.1超级版
- 系统基地一键重装系统工具最新版3.4
- 小鱼一键重装系统大师贡献版v2.0.1
- 【电脑重装系统】老友一键重装系统V2.1
- 【系统重装】萝卜菜一键重装系统V6.0尊享版
- 【一键重装系统】雨林木风一键重装系统V6.4.8绿色版
- 一键重装系统软件小白V4.2.3贺岁版
- 【电脑系统重装】魔法猪一键重装系统V4.1安装板
- 极速一键重装系统工具V7.8.4维护版
- 小白一键重装系统工具下载兼容版V3.6.0
- 桔子一键重装系统工具V1.7.0绿色版
- 系统重装步骤
- 一键重装系统win7 64位系统 360一键重装系统详细图文解说教程
- 一键重装系统win8详细图文教程说明 最简单的一键重装系统软件
- 小马一键重装系统详细图文教程 小马一键重装系统安全无毒软件
- 一键重装系统纯净版 win7/64位详细图文教程说明
- 如何重装系统 重装xp系统详细图文教程
- 怎么重装系统 重装windows7系统图文详细说明
- 一键重装系统win7 如何快速重装windows7系统详细图文教程
- 一键重装系统win7 教你如何快速重装Win7系统
- 如何重装win7系统 重装win7系统不再是烦恼
- 重装系统win7旗舰版详细教程 重装系统就是这么简单
- 重装系统详细图文教程 重装Win7系统不在是烦恼
- 重装系统很简单 看重装win7系统教程(图解)
- 重装系统教程(图解) win7重装教详细图文
- 重装系统Win7教程说明和详细步骤(图文)