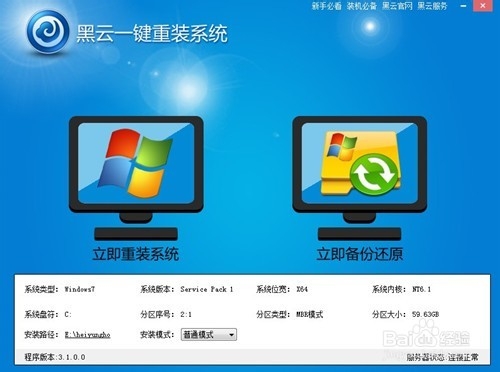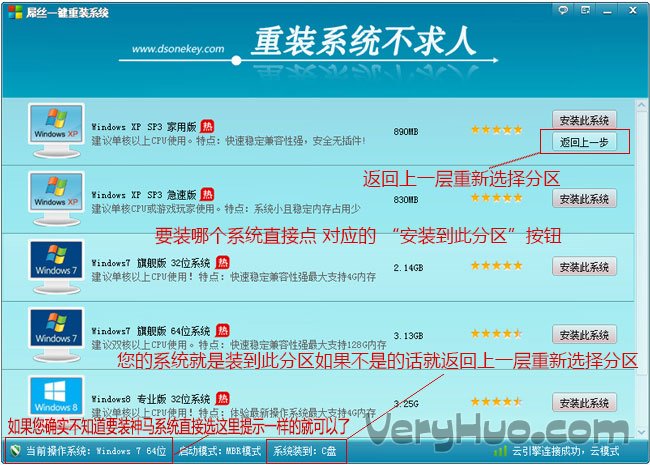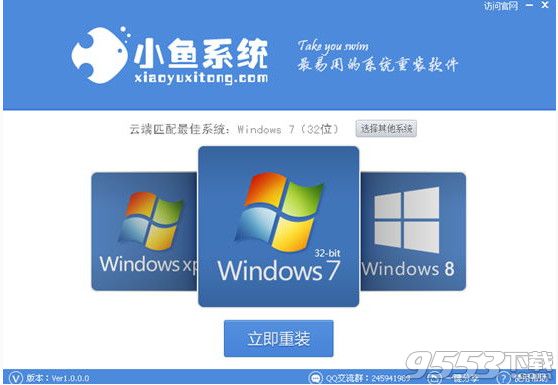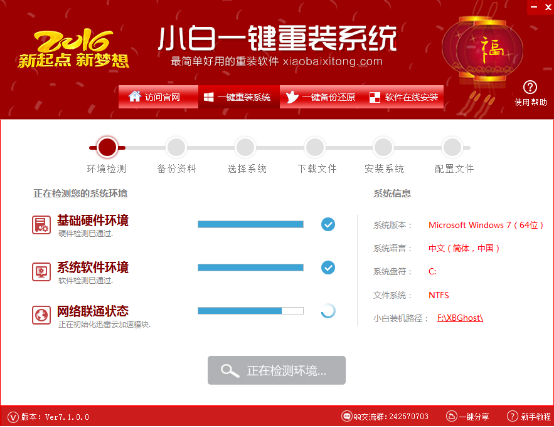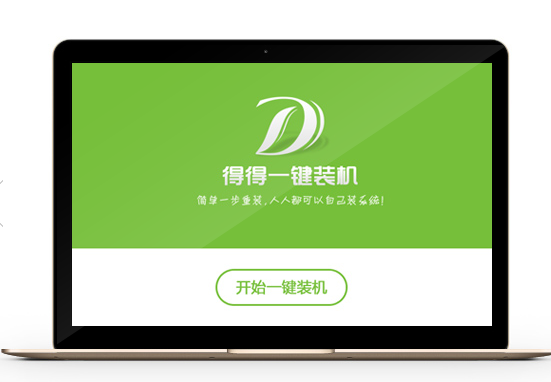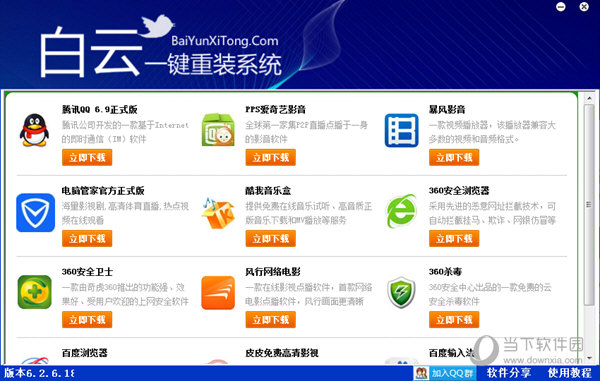PPT怎么局部放大图片?前两天小编就曾预告,有一种有趣的动态放大效果,当你将鼠标指向某个区域后,该区域就会放大。今天百事网小编就来揭秘它的制作方法,并且扩展延伸出一个漂亮的地图应用案例。
制作动态“放大镜”
首先来看一下本例的最终效果,从这个小动画中可以看出,光标只要指向某个标签,该标签就显示出动态放大效果。

首先在PowerPoint 2016中导入欲作动态演示的图片,小编使用的是Word的界面图,调整好大小与幻灯片大小相同,然后将此幻灯片多复制出几份待用。
接下来制作图片Word的“开始”标签放大图。点选第2张幻灯片,然后将该幻灯片中的图片复制一份并适当放大,再然后切换到“图片工具-格式”选项卡,点击工具栏上的“裁剪”下拉按钮,选择“裁剪为形状”下面的圆形。

将此复制图形裁剪成圆形,只留下图片Word的“开始”字样部分,并且通过“图片效果”设置三维立体的效果。注意,放大镜效果完成后,注意将它与原先图片中“开始”位置对齐。

现在我们回到第1张幻灯片中,切换到“插入”选项卡,插入一个形状绘制出矩形将图片Word中的“开始”的位置圈住。然后再点击工具栏上的“动作”按钮,调出操作设置窗口,切换到“鼠标悬停”,选中“超链接到”,并在下面选择超链接到“幻灯片”,又会打开一个窗口,选择“幻灯片2”,即刚才制作有放大镜的那张幻灯片。

连续点击“确定”返回主界面中。此时再右击矩形,从右键菜单中,将“边框”和“填充”分别设置为无填充和无边框。

此时,按F5键演示幻灯片,就会发现,只要将光标移到图片Word的“开始”处,就会显示出该处的放大镜效果出来。不过此时有一个问题,就是光标移开之后,放大镜效果一直显示,并不消失。
对此问题的解决,就是在编辑界面中,切换到第2张幻灯片,然后选中Word界面图,同上方法,为它也插入一个动作,同样是设置“鼠标悬停”效果,不过将它超链接的幻灯片,设置为返回第1张幻灯片就可以了。
同样方法,为图片Word的其他几个标签都制作出对应的放大镜效果,并互相设置超链接,即可完成文章开头部分的动态放大镜效果啦。
制作动态地图
扩展上面的方法,我们还可以制作一个有趣的动态地图,只要将光标指向某个区域,该区域就会自动放大显示,或者变成与其他区域不一样的颜色。
制作方法是完全相同的,只是细节上有所区别,只要将想动态显示的区域提取出来,进行变色或放大处理即可(上例中则是三维放大镜效果)。具体步骤不再复述,这里给大家展示一下小编制作的效果动画图。

- 一键重装系统小鱼重装软件V4.2.3贺岁版
- 一键重装系统软件系统之家重装V2.0.0绿色版
- 一键重装系统魔法猪重装软件V1.2.1贡献版
- 小马一键重装系统工具V2.0.2.2兼容版
- 黑云一键重装系统工具V8.0免费版
- 极速一键重装系统软件在线版3.2.6
- 【电脑重装系统】好用一键重装系统V9.6.9特别版
- 一键系统重装雨林木风重装软件V6.7完美版
- 【电脑重装系统】萝卜菜一键重装系统软件V1.9免费版
- 一键重装系统小马重装软件V2.1.6增强版
- 小白一键重装系统工具尊享版V4.2.1
- 【一键重装系统】极速一键重装系统兼容版V7.8.0
- 蜻蜓一键重装系统软件官方版V2.6
- 小猪一键重装系统工具下载正式版5.39
- 一键重装系统小鱼重装软件V5.6.8修正版
- 系统重装步骤
- 一键重装系统win7 64位系统 360一键重装系统详细图文解说教程
- 一键重装系统win8详细图文教程说明 最简单的一键重装系统软件
- 小马一键重装系统详细图文教程 小马一键重装系统安全无毒软件
- 一键重装系统纯净版 win7/64位详细图文教程说明
- 如何重装系统 重装xp系统详细图文教程
- 怎么重装系统 重装windows7系统图文详细说明
- 一键重装系统win7 如何快速重装windows7系统详细图文教程
- 一键重装系统win7 教你如何快速重装Win7系统
- 如何重装win7系统 重装win7系统不再是烦恼
- 重装系统win7旗舰版详细教程 重装系统就是这么简单
- 重装系统详细图文教程 重装Win7系统不在是烦恼
- 重装系统很简单 看重装win7系统教程(图解)
- 重装系统教程(图解) win7重装教详细图文
- 重装系统Win7教程说明和详细步骤(图文)