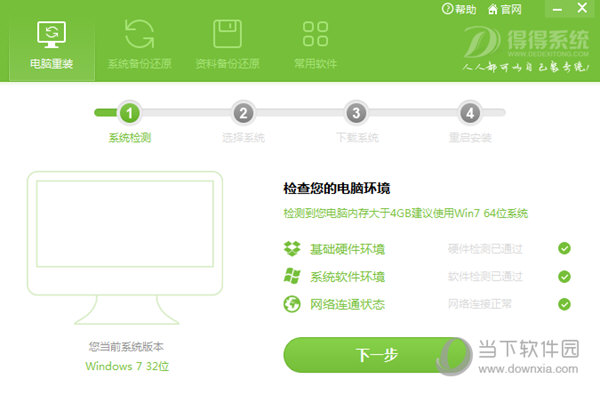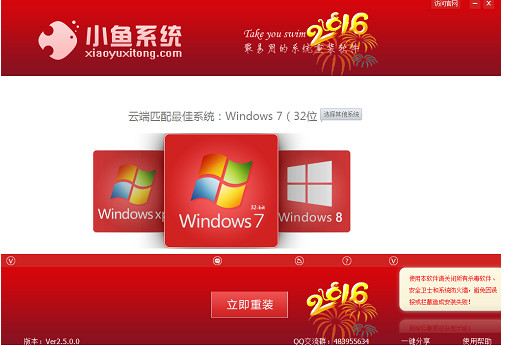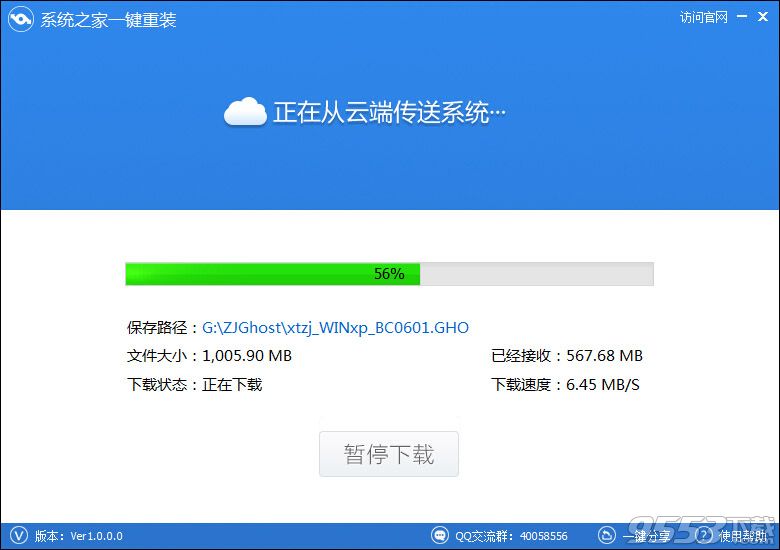提升办公效率 Excel求和计数小技巧
更新时间:2017-07-03 11:38:22
年底就要统计了,要列表,要算数、要编号,还要核算数字,一个数一个数填嘛?繁琐不说,还特别容易出错,究竟有没有办法既简便又不会出错的方法呢?

比如序号,1、2、3、4、5……尤其数字再多更容易出错,还不说中间有可能横列删减添加。尤其是,有些表格是多行合并,比如我们的例子中,有两行合并而生还有三行合并的,简单的下拉拖动不能完成批量添加。这时可以用=MAX公式,具体为=MAX(A$1:A1)+1(注意$参数的使用),注意输入公式时不要直接回车,而是按下Ctrl+回车,这样才可以实现批量填充。

类似的情况还有我们例子中数据机构总数据一列,要计算分列每组的求和,这个处理起来,要利用=SUM公式,具体为=SUM(D2:D$9)-SUM(E3:E$9),同样也是要按下Ctrl+回车才能生效。需要注意的是,在输入公式的时候,我们D列使用$参数以绝对引用固定区域,这样才可以保证数据的正确性。

最后就是我们的人数统计,例子中每个机构人数的有多又少,要用一个公式让数字全部自动计算,又不至于分组单独输入公式,可以用=COUNTA实现,具体为=COUNTA(C2:C$9)-SUM(F3:F$9),按下Ctrl+回车即可生效。同样的,也是在F列使用$参数固定。

这样一来,所有的数据都可以不管行列的合并与否,每列都可以用一个公式解决问题,也不会因为输错行列而导致表格统计数字出错了,而且大大提高了工作效率。

系统重装相关下载
电脑教程相关推荐
重装系统软件排行榜
- 小猪一键重装系统工具下载正式版5.39
- 【电脑重装系统】好用一键重装系统V9.6.9特别版
- 【一键重装系统】极速一键重装系统兼容版V7.8.0
- 一键重装系统小鱼重装软件V4.2.3贺岁版
- 小白一键重装系统工具尊享版V4.2.1
- 一键重装系统软件系统之家重装V2.0.0绿色版
- 一键系统重装雨林木风重装软件V6.7完美版
- 小马一键重装系统工具V2.0.2.2兼容版
- 一键重装系统小鱼重装软件V5.6.8修正版
- 【电脑重装系统】萝卜菜一键重装系统软件V1.9免费版
- 一键重装系统小马重装软件V2.1.6增强版
- 一键重装系统魔法猪重装软件V1.2.1贡献版
- 黑云一键重装系统工具V8.0免费版
- 蜻蜓一键重装系统软件官方版V2.6
- 极速一键重装系统软件在线版3.2.6
重装系统热门教程
- 系统重装步骤
- 一键重装系统win7 64位系统 360一键重装系统详细图文解说教程
- 一键重装系统win8详细图文教程说明 最简单的一键重装系统软件
- 小马一键重装系统详细图文教程 小马一键重装系统安全无毒软件
- 一键重装系统纯净版 win7/64位详细图文教程说明
- 如何重装系统 重装xp系统详细图文教程
- 怎么重装系统 重装windows7系统图文详细说明
- 一键重装系统win7 如何快速重装windows7系统详细图文教程
- 一键重装系统win7 教你如何快速重装Win7系统
- 如何重装win7系统 重装win7系统不再是烦恼
- 重装系统win7旗舰版详细教程 重装系统就是这么简单
- 重装系统详细图文教程 重装Win7系统不在是烦恼
- 重装系统很简单 看重装win7系统教程(图解)
- 重装系统教程(图解) win7重装教详细图文
- 重装系统Win7教程说明和详细步骤(图文)