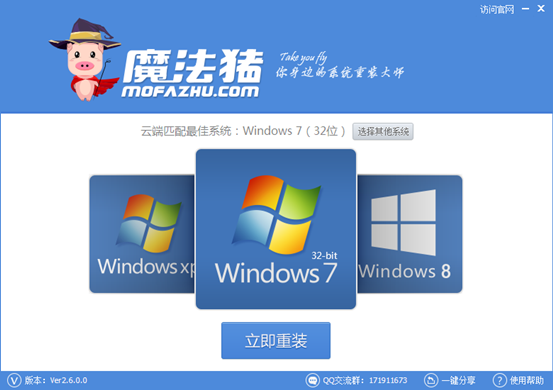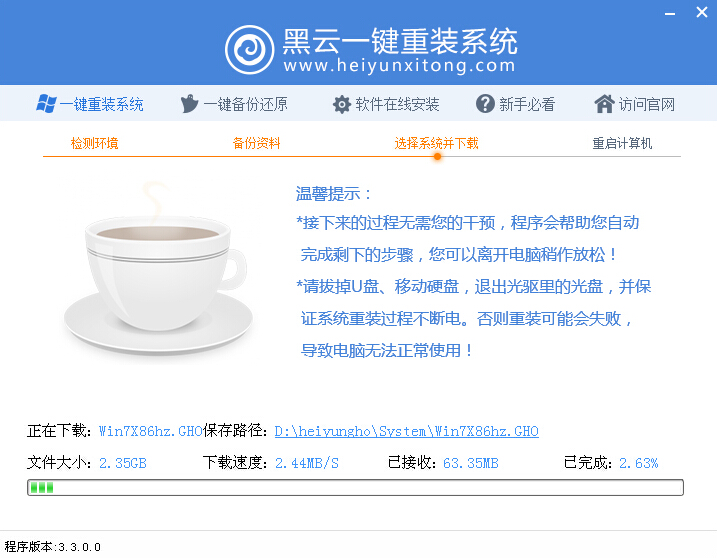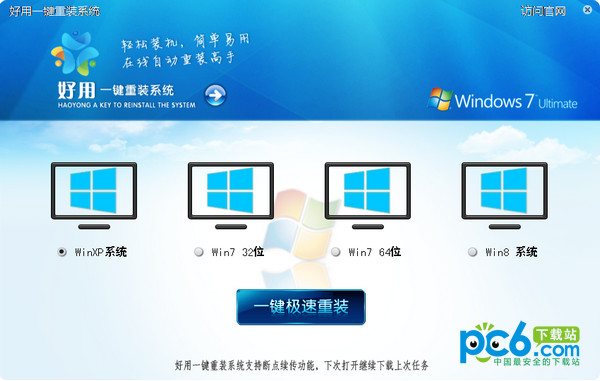Excel怎么一键创建多个文件夹 Excel创建多个文件
更新时间:2017-07-03 11:37:59
Excel怎么一键创建多个文件夹?在我们平时的工作中,经常需要创建多个文件夹。比如小编,因为负责多个栏目,所以每期都要为每个栏目分别建立文件夹以存放相关文档。如果纯手动创建,太过于麻烦,于是小编想到了Excel……
启动Excel 2016之后,新建一个空白的工作表,然后在第一列第一个单元格中输入“md ”(注意md后面有一个空格),如果想创建几个文件夹,就在此列将此单元格复制几份。第二列输入所要创建文件夹的地址,如果是同一地址,也可以通过复制的方式快速完成。第三列输入具体要创建的文件夹名称,如果文件夹名无规律可言,那就只能手工输入了。

如上图所示,我们在第四列的第一个空白单元格中,输入公式“=A1&B1&C1”,这个公式的目的,是将前面三个单元格的内容连接到一起。

将此带有公式的单元格拖动复制,很快就能将前面的内容都连接到一起了。

接下来的过程就简单多了,复制第四列内容并粘贴到记事本中,再将此文件保存为后缀为“.bat”的批处理文件,使用的时候双击执行即可。

需要快速创建文件夹时,双击运行此批处理就可以啦。
系统重装相关下载
电脑教程相关推荐
重装系统软件排行榜
- 黑云一键重装系统工具V8.0免费版
- 小马一键重装系统工具V2.0.2.2兼容版
- 【电脑重装系统】萝卜菜一键重装系统软件V1.9免费版
- 蜻蜓一键重装系统软件官方版V2.6
- 一键重装系统魔法猪重装软件V1.2.1贡献版
- 一键系统重装雨林木风重装软件V6.7完美版
- 一键重装系统小鱼重装软件V5.6.8修正版
- 【电脑重装系统】好用一键重装系统V9.6.9特别版
- 一键重装系统软件系统之家重装V2.0.0绿色版
- 一键重装系统小马重装软件V2.1.6增强版
- 一键重装系统小鱼重装软件V4.2.3贺岁版
- 极速一键重装系统软件在线版3.2.6
- 小猪一键重装系统工具下载正式版5.39
- 小白一键重装系统工具尊享版V4.2.1
- 【一键重装系统】极速一键重装系统兼容版V7.8.0
重装系统热门教程
- 系统重装步骤
- 一键重装系统win7 64位系统 360一键重装系统详细图文解说教程
- 一键重装系统win8详细图文教程说明 最简单的一键重装系统软件
- 小马一键重装系统详细图文教程 小马一键重装系统安全无毒软件
- 一键重装系统纯净版 win7/64位详细图文教程说明
- 如何重装系统 重装xp系统详细图文教程
- 怎么重装系统 重装windows7系统图文详细说明
- 一键重装系统win7 如何快速重装windows7系统详细图文教程
- 一键重装系统win7 教你如何快速重装Win7系统
- 如何重装win7系统 重装win7系统不再是烦恼
- 重装系统win7旗舰版详细教程 重装系统就是这么简单
- 重装系统详细图文教程 重装Win7系统不在是烦恼
- 重装系统很简单 看重装win7系统教程(图解)
- 重装系统教程(图解) win7重装教详细图文
- 重装系统Win7教程说明和详细步骤(图文)