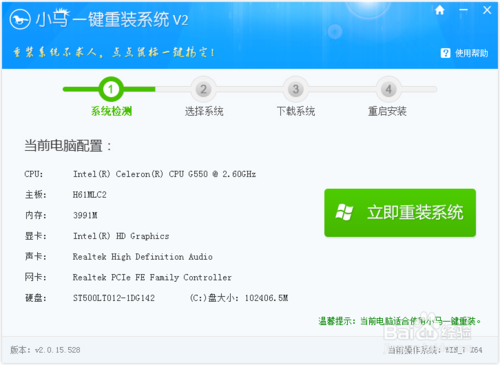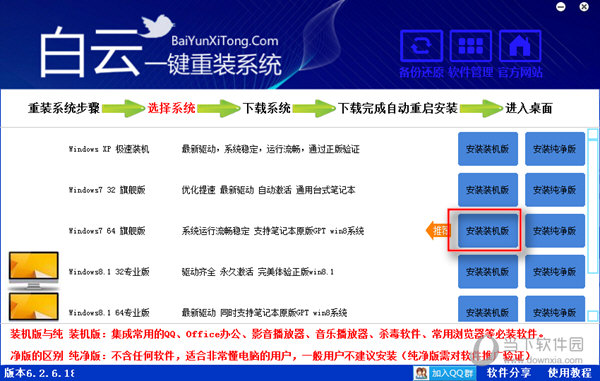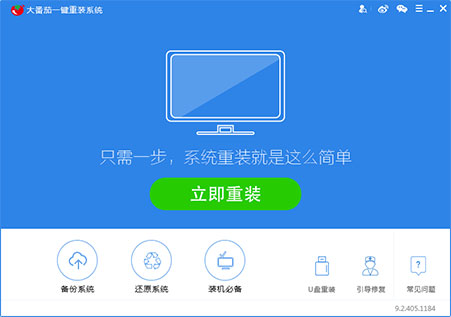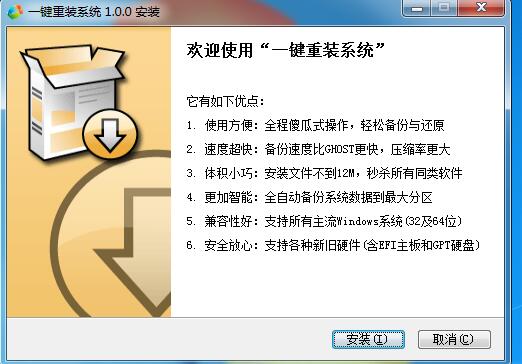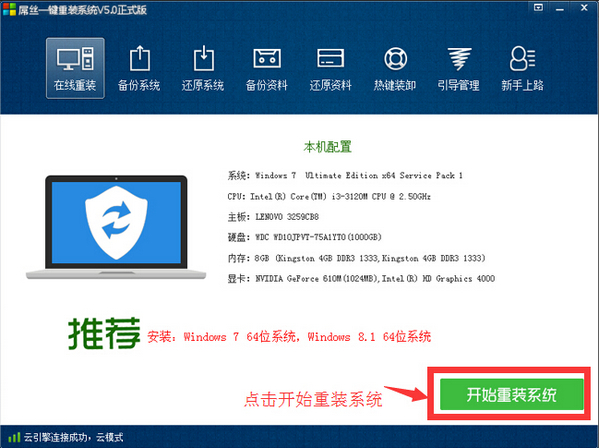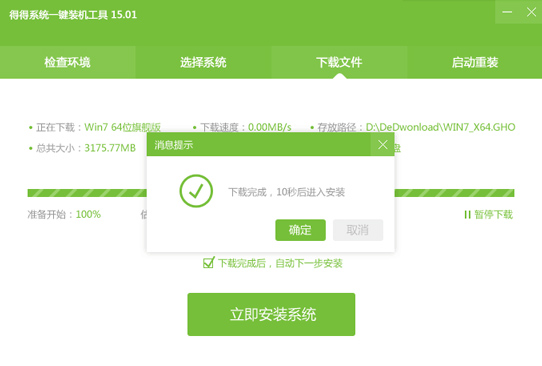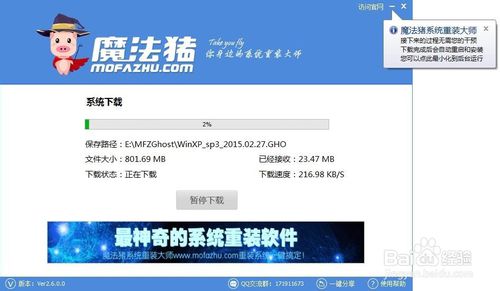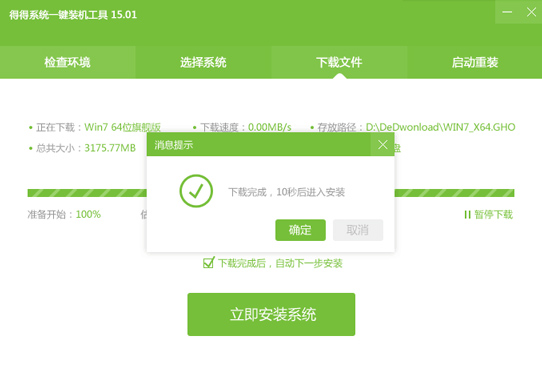Excel表头怎么制作 Excel表头制作方法
更新时间:2017-06-30 10:40:17
人靠衣装马靠鞍,那么Excel表格靠什么呢?靠表头啊!今天小编就来分享几个Excel表格的制作方法,既有实用的,也有“艺术”的……
斜线表头制作
Excel中制作表格非常简单,选取一定的区域后,右击选择“设置单元格格式”(或直接按Ctrl+1键)调出设置对话框,切换到“边框”设置框线,确定后即可快速得到一个表格了。

上面图中的表格,稍有难度的就是表头中的斜线,实际上它非常简单。选中该单元格后,进入单元格的边框设置中,可以看到中间示意图下方,左右各有一个对角线的示意图标,想要哪种对角斜线,直接点选就可以了。

双击此单元格,输入项目名称“星期”,然后按Alt+回车键回行,再输入项目名称“节次”。选择左对齐,在上面的“星期”前适当加入空格,斜线文字也就设置完成啦。

三栏斜线表头
有时需要三栏斜线的表头,这时用上面的方法就难以实现了。

这时可以采用直接画线的方法。切换到“插入”选项卡,点击“形状”,选取“直线”,直接在单元格中画直线就可以了,想要多少就画多少。

不过此时栏目文字无法直接输入,需要采取插入文本框的形式进行。插入一个文本框输入并设置好文字,然后可以采用复制的方式再粘贴出需要的文本框并调整好位置,最后修改文字内容就可以了。

另类倾斜表头
上面两类表头比较中规中矩,下面来演示一个比较另类的表头制作方法,可以应用到PPT报告之类需要美化的地方。

首先按一般的流程制作好表格,然后全选表头所有单元格。

按Ctrl+1键调出单元格设置窗口,切换到“对齐”选项卡中,在文本方向中,设置文本倾斜的角度,也可以直接鼠标拖动设置,确定后就得到倾斜表头的效果啦。

系统重装相关下载
电脑教程相关推荐
重装系统软件排行榜
- 一键重装系统小鱼重装软件V5.6.8修正版
- 一键重装系统小马重装软件V2.1.6增强版
- 小白一键重装系统工具尊享版V4.2.1
- 蜻蜓一键重装系统软件官方版V2.6
- 【一键重装系统】极速一键重装系统兼容版V7.8.0
- 一键系统重装雨林木风重装软件V6.7完美版
- 黑云一键重装系统工具V8.0免费版
- 【电脑重装系统】好用一键重装系统V9.6.9特别版
- 【电脑重装系统】萝卜菜一键重装系统软件V1.9免费版
- 一键重装系统魔法猪重装软件V1.2.1贡献版
- 一键重装系统软件系统之家重装V2.0.0绿色版
- 小马一键重装系统工具V2.0.2.2兼容版
- 小猪一键重装系统工具下载正式版5.39
- 一键重装系统小鱼重装软件V4.2.3贺岁版
- 极速一键重装系统软件在线版3.2.6
重装系统热门教程
- 系统重装步骤
- 一键重装系统win7 64位系统 360一键重装系统详细图文解说教程
- 一键重装系统win8详细图文教程说明 最简单的一键重装系统软件
- 小马一键重装系统详细图文教程 小马一键重装系统安全无毒软件
- 一键重装系统纯净版 win7/64位详细图文教程说明
- 如何重装系统 重装xp系统详细图文教程
- 怎么重装系统 重装windows7系统图文详细说明
- 一键重装系统win7 如何快速重装windows7系统详细图文教程
- 一键重装系统win7 教你如何快速重装Win7系统
- 如何重装win7系统 重装win7系统不再是烦恼
- 重装系统win7旗舰版详细教程 重装系统就是这么简单
- 重装系统详细图文教程 重装Win7系统不在是烦恼
- 重装系统很简单 看重装win7系统教程(图解)
- 重装系统教程(图解) win7重装教详细图文
- 重装系统Win7教程说明和详细步骤(图文)