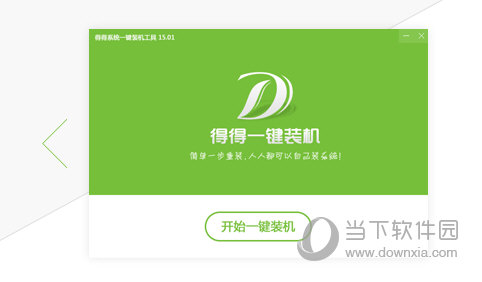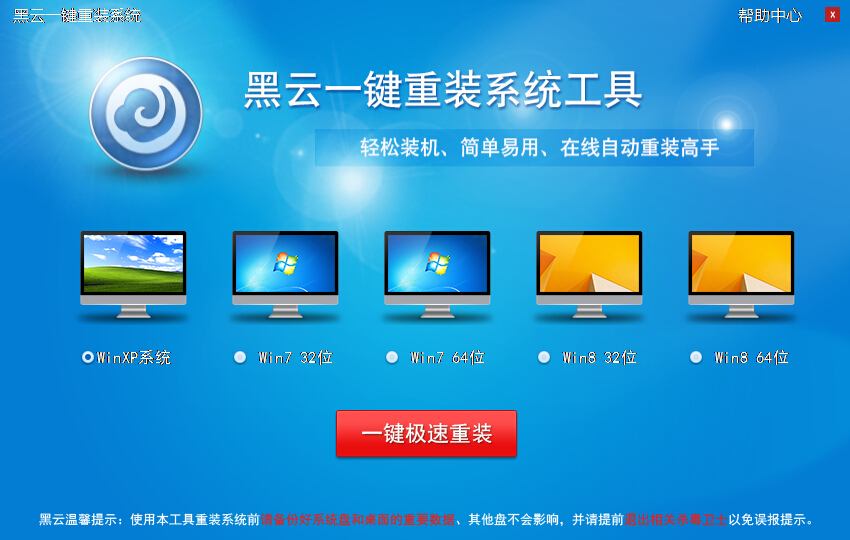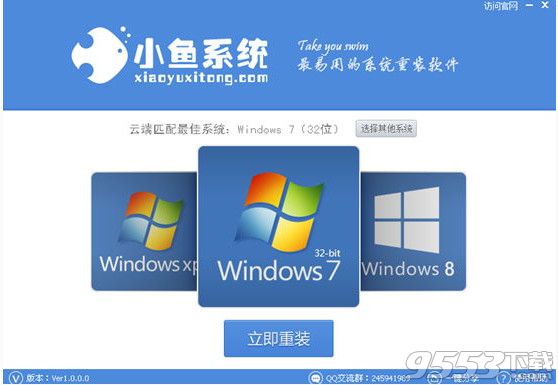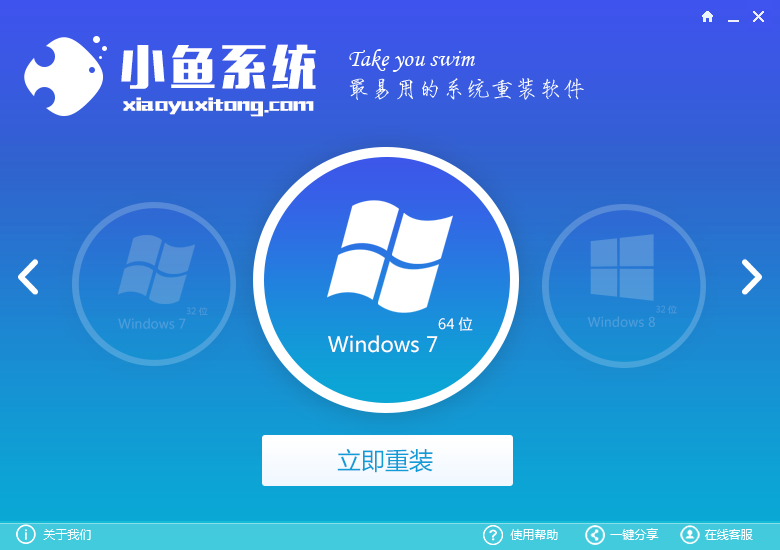Office怎么截图 Office截图方法
更新时间:2017-06-30 10:38:42
Office怎么截图?在Word、Excel、PPT中工作,当需要桌面上的某个窗口或某个屏幕区域的截图时,你是怎么做的?用系统的截图功能还是用第三方截图软件?要知道,其实Office本身的截图功能比这些软件还要方便。不信咱就看看——
● 不截图就已经有截图了
桌面上所有开启的窗口截图,其实Office早就帮你自动准备好了,不用你动手去截取。

在“插入→插图”工具组中就能找到“屏幕截图”工具,单击它,“可用视窗”中就列出当前正在运行的程序截图窗口,点击其中之一,就能将选中的截图插入到文档中光标所在位置。
呵呵,你没有去截图,用时去拿就OK了,非常方便!
● 想截哪个区域都可以的
那么,如果想要截取桌面或程序的任意区域,且需要编辑,该如何处理呢?

单击上述选单下方的“屏幕剪辑”,在桌面上拖动鼠标,选中部分会清晰地显示,松开鼠标后,截图就自动插入到文档中光标所在位置。之后通过“格式”菜单,就可进行更加详细的调整。
Word、Excel、PPT等组件都有截图功能,其他截图软件该退休了吧。如果你使用的是Office 2010以上版本,就可以轻松搞定了
系统重装相关下载
电脑教程相关推荐
重装系统软件排行榜
- 小白一键重装系统工具尊享版V4.2.1
- 黑云一键重装系统工具V8.0免费版
- 【电脑重装系统】萝卜菜一键重装系统软件V1.9免费版
- 一键重装系统软件系统之家重装V2.0.0绿色版
- 一键重装系统小马重装软件V2.1.6增强版
- 一键系统重装雨林木风重装软件V6.7完美版
- 小马一键重装系统工具V2.0.2.2兼容版
- 蜻蜓一键重装系统软件官方版V2.6
- 【一键重装系统】极速一键重装系统兼容版V7.8.0
- 一键重装系统小鱼重装软件V4.2.3贺岁版
- 【电脑重装系统】好用一键重装系统V9.6.9特别版
- 极速一键重装系统软件在线版3.2.6
- 一键重装系统魔法猪重装软件V1.2.1贡献版
- 小猪一键重装系统工具下载正式版5.39
- 一键重装系统小鱼重装软件V5.6.8修正版
重装系统热门教程
- 系统重装步骤
- 一键重装系统win7 64位系统 360一键重装系统详细图文解说教程
- 一键重装系统win8详细图文教程说明 最简单的一键重装系统软件
- 小马一键重装系统详细图文教程 小马一键重装系统安全无毒软件
- 一键重装系统纯净版 win7/64位详细图文教程说明
- 如何重装系统 重装xp系统详细图文教程
- 怎么重装系统 重装windows7系统图文详细说明
- 一键重装系统win7 如何快速重装windows7系统详细图文教程
- 一键重装系统win7 教你如何快速重装Win7系统
- 如何重装win7系统 重装win7系统不再是烦恼
- 重装系统win7旗舰版详细教程 重装系统就是这么简单
- 重装系统详细图文教程 重装Win7系统不在是烦恼
- 重装系统很简单 看重装win7系统教程(图解)
- 重装系统教程(图解) win7重装教详细图文
- 重装系统Win7教程说明和详细步骤(图文)