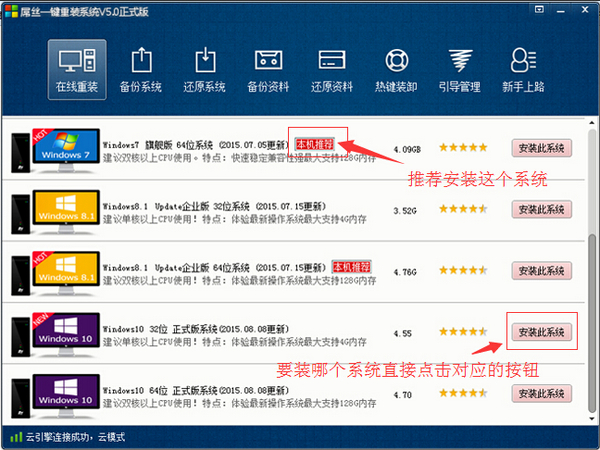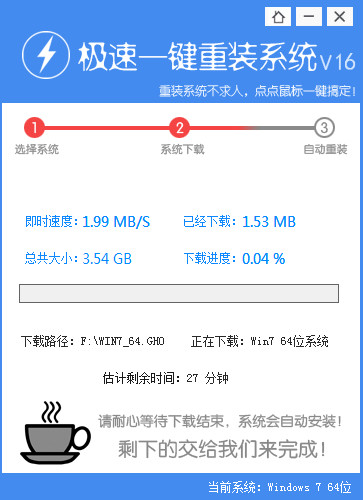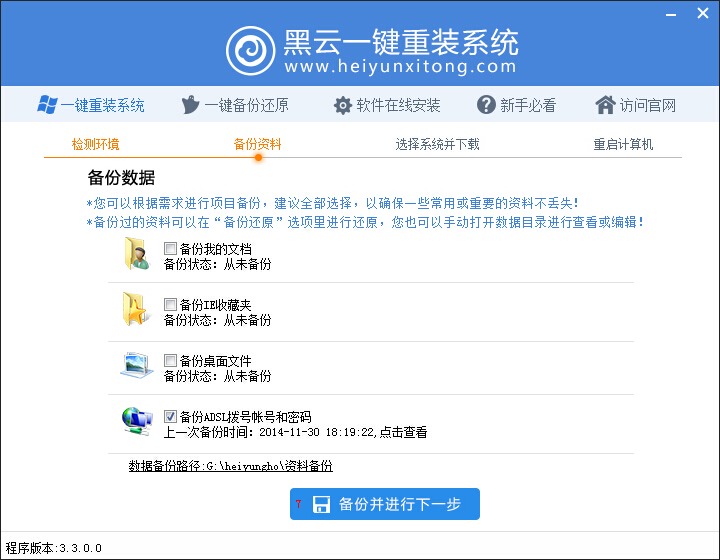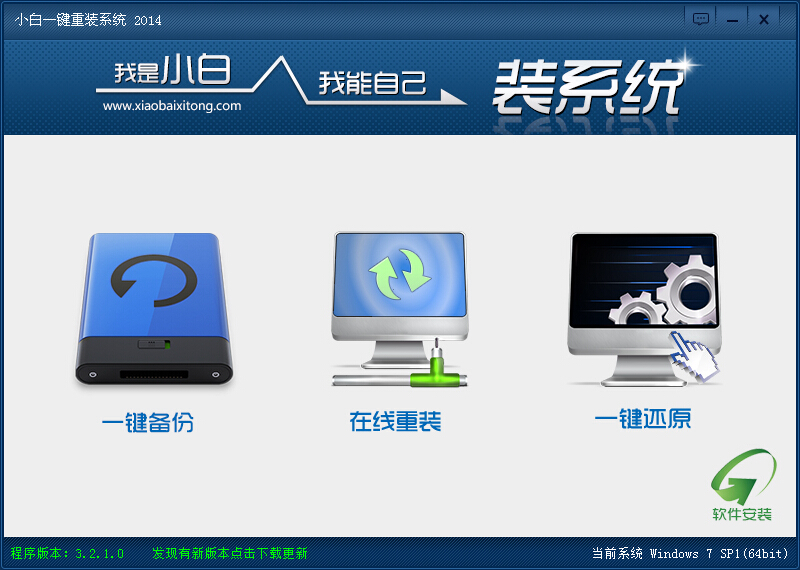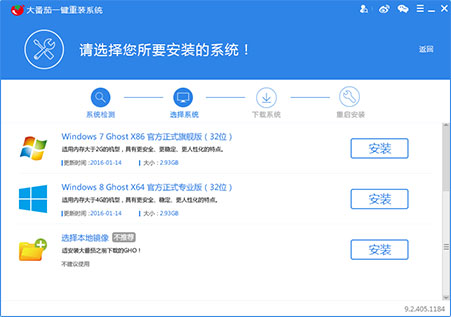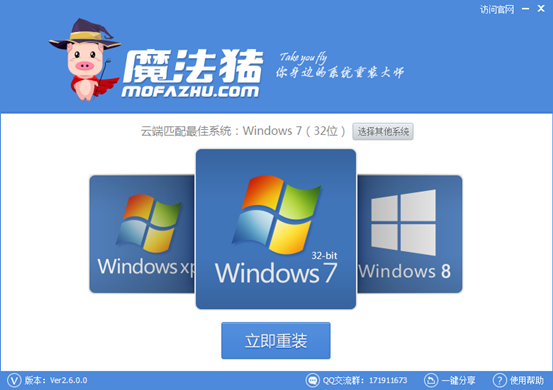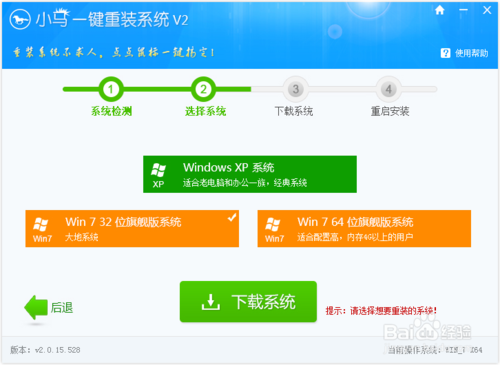PPT怎么添加Logo标识 PPT秒添Logo教程
更新时间:2017-06-29 10:51:46
为了保证咱们自己辛苦制作的PPT不被他人盗取滥用,加上签名、水印等具有“个人标识”的Logo是很有必要的。具体制作Logo的方法有很多种,专业的会在Photoshop、CorelDRAW之类图像设计类软件中精心制作,这里仅作为一个示例,小编就在PowerPoint 2016中简单输入文字并添加一个倒影效果(“绘图工具-格式”中的“文本效果”)作为Logo。
将制作好的Logo选中之后,按Ctrl+X键剪切。接下来切换到“视图”选项卡,点击“幻灯片母版”,进入母版编辑状态。

一般来说,PPT的第一页不需要显示Logo,所以这里跳过第一张,直接进入第二张,按Ctrl+V,将刚才剪贴的Logo粘贴在此处,并调整好大小和位置。同样方法,在第三张幻片上也设置好Logo。注意,只有两张幻灯片上都设置了Logo,后面新建才会每张都显示出Logo。

切换到“幻灯片母版”选项卡,点击工具栏中的“关闭母版视图”,返回正常PPT显示模式,可以看到Logo已经显示在页面上,并且是不可选中和编辑的状态。此时按Ctrl+M键新建一张幻灯片,可以看到已自动添加上Logo,不用我们再手工操作了。

系统重装相关下载
电脑教程相关推荐
重装系统软件排行榜
- 蜻蜓一键重装系统软件官方版V2.6
- 小白一键重装系统工具尊享版V4.2.1
- 一键重装系统小鱼重装软件V5.6.8修正版
- 小马一键重装系统工具V2.0.2.2兼容版
- 【一键重装系统】极速一键重装系统兼容版V7.8.0
- 极速一键重装系统软件在线版3.2.6
- 【电脑重装系统】好用一键重装系统V9.6.9特别版
- 【电脑重装系统】萝卜菜一键重装系统软件V1.9免费版
- 一键重装系统软件系统之家重装V2.0.0绿色版
- 黑云一键重装系统工具V8.0免费版
- 一键重装系统小马重装软件V2.1.6增强版
- 一键重装系统小鱼重装软件V4.2.3贺岁版
- 一键系统重装雨林木风重装软件V6.7完美版
- 一键重装系统魔法猪重装软件V1.2.1贡献版
- 小猪一键重装系统工具下载正式版5.39
重装系统热门教程
- 系统重装步骤
- 一键重装系统win7 64位系统 360一键重装系统详细图文解说教程
- 一键重装系统win8详细图文教程说明 最简单的一键重装系统软件
- 小马一键重装系统详细图文教程 小马一键重装系统安全无毒软件
- 一键重装系统纯净版 win7/64位详细图文教程说明
- 如何重装系统 重装xp系统详细图文教程
- 怎么重装系统 重装windows7系统图文详细说明
- 一键重装系统win7 如何快速重装windows7系统详细图文教程
- 一键重装系统win7 教你如何快速重装Win7系统
- 如何重装win7系统 重装win7系统不再是烦恼
- 重装系统win7旗舰版详细教程 重装系统就是这么简单
- 重装系统详细图文教程 重装Win7系统不在是烦恼
- 重装系统很简单 看重装win7系统教程(图解)
- 重装系统教程(图解) win7重装教详细图文
- 重装系统Win7教程说明和详细步骤(图文)