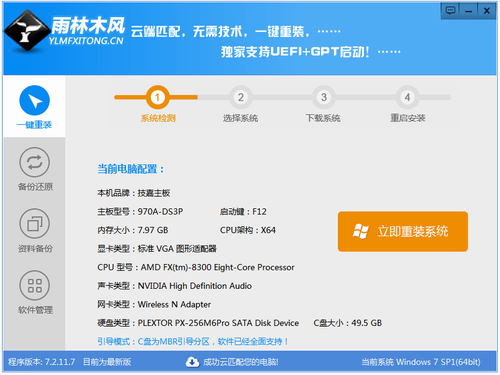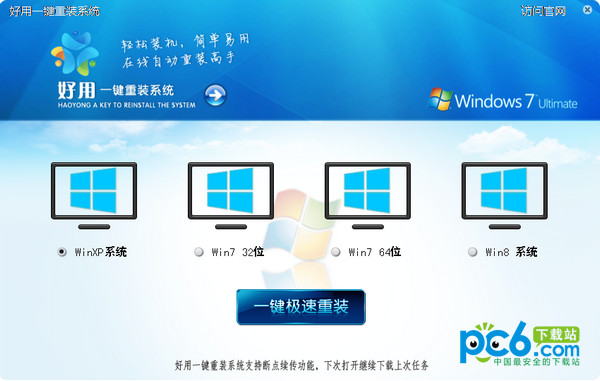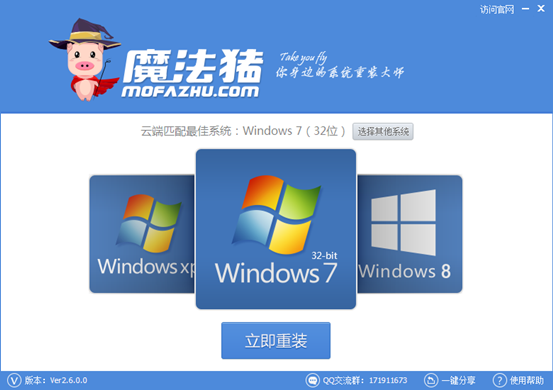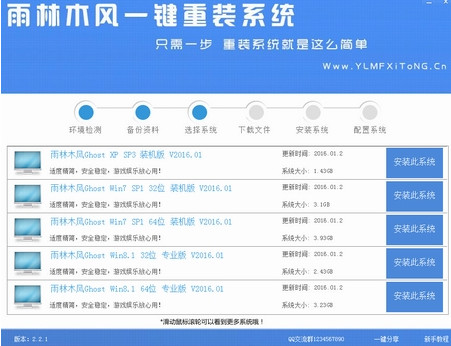Word怎么制作等长下划线 Word制作等长下划线方法
更新时间:2017-06-29 10:50:45
Word怎么制作等长下划线?Word文档中,有时我们需要设置规整的格式,比如人员档案中,姓名、编号、单位、电话等,常会设置等长的下划线留出空白。但是因为填写的内容长短不一,往往会导致填写后,设置好的下划线也参差不齐,很不美观。

上述问题,可以通过表格来完美解决。首先在Word 2016中切换到“插入”选项卡,按照实际需要插入一个空白的表格。

接下来在表格左侧输入相应的项目名称,并调整好表格的大小。

接下来选中表格左侧的所有单元格,再切换到“表格工具-设计”选项卡,点击工具栏中的“边框”,从下拉菜单中选择“无框线”,则左侧的所有表格线就消失了。

同样方法,在右侧分别选中每一个单元格,并通过“边框”下拉菜单,将不需要的框线全去掉,只剩下底线即可。这时就实现了等长下划线效果,而且不会随着输入内容而改变线长,保持了整齐美观。
系统重装相关下载
电脑教程相关推荐
重装系统软件排行榜
- 【一键重装系统】极速一键重装系统兼容版V7.8.0
- 蜻蜓一键重装系统软件官方版V2.6
- 【电脑重装系统】萝卜菜一键重装系统软件V1.9免费版
- 一键重装系统小鱼重装软件V5.6.8修正版
- 小白一键重装系统工具尊享版V4.2.1
- 一键重装系统小鱼重装软件V4.2.3贺岁版
- 小马一键重装系统工具V2.0.2.2兼容版
- 一键重装系统软件系统之家重装V2.0.0绿色版
- 一键重装系统魔法猪重装软件V1.2.1贡献版
- 一键系统重装雨林木风重装软件V6.7完美版
- 【电脑重装系统】好用一键重装系统V9.6.9特别版
- 小猪一键重装系统工具下载正式版5.39
- 极速一键重装系统软件在线版3.2.6
- 一键重装系统小马重装软件V2.1.6增强版
- 黑云一键重装系统工具V8.0免费版
重装系统热门教程
- 系统重装步骤
- 一键重装系统win7 64位系统 360一键重装系统详细图文解说教程
- 一键重装系统win8详细图文教程说明 最简单的一键重装系统软件
- 小马一键重装系统详细图文教程 小马一键重装系统安全无毒软件
- 一键重装系统纯净版 win7/64位详细图文教程说明
- 如何重装系统 重装xp系统详细图文教程
- 怎么重装系统 重装windows7系统图文详细说明
- 一键重装系统win7 如何快速重装windows7系统详细图文教程
- 一键重装系统win7 教你如何快速重装Win7系统
- 如何重装win7系统 重装win7系统不再是烦恼
- 重装系统win7旗舰版详细教程 重装系统就是这么简单
- 重装系统详细图文教程 重装Win7系统不在是烦恼
- 重装系统很简单 看重装win7系统教程(图解)
- 重装系统教程(图解) win7重装教详细图文
- 重装系统Win7教程说明和详细步骤(图文)