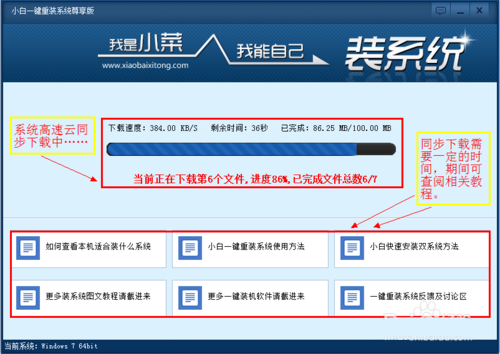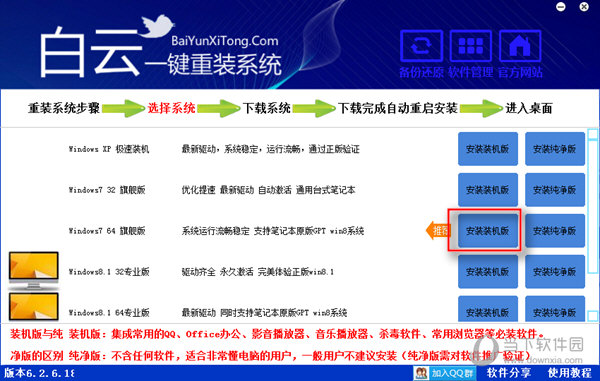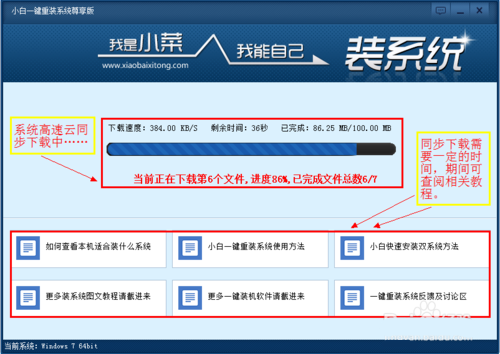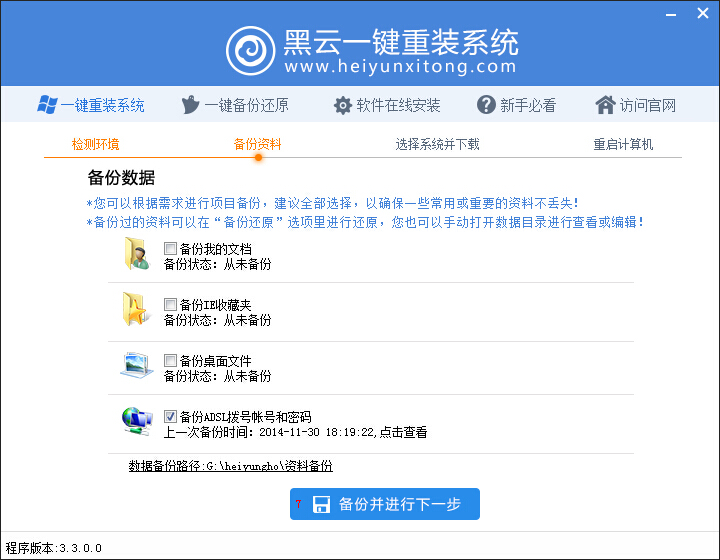Word怎么快速分栏 Word快速分栏教程
更新时间:2017-06-29 10:29:31
Word提供了分栏效果,这大大丰富了文档的版式效果,而且分栏还可以起到节约版面及美化版面的效果。
一般性快速分栏
为Word添加分栏非常简单,打开文档之后,切换到“布局”选项卡,点击工具栏中的“分栏”按钮,弹出下拉菜单。

从下拉菜单中选择“两栏”后,可以看到整个文档已经自动分栏了,版面美观了很多。而且在本例中,本来显示为共2页,现在版面压缩成了1页。

有选择分栏
上面的操作没有进行任何选择,所以针对的是整个文档,文章标题也被压缩到左侧栏中了。如果想让文章标题及导言为通栏,让其他内容分栏,可以先选中要分栏上内容部分,再按上面的方法选择分栏即可。

美化分栏
除了两栏外,我们还可以选择三栏、偏左、偏右等选项。点击分栏下拉菜单中的“更多分栏”,在打开的分栏对话框中,我们还可以对分栏进行更精细的调整。在这里,可以设置栏间距的大小,可以设置左右分栏的各自大小,勾选“分隔线”还可以添加栏间线。

小编试了一下偏左加分隔线,效果还不错吧,是不是一下子有了杂志版面的即视感啊。

系统重装相关下载
电脑教程相关推荐
重装系统软件排行榜
- 一键重装系统魔法猪重装软件V1.2.1贡献版
- 一键重装系统小鱼重装软件V5.6.8修正版
- 蜻蜓一键重装系统软件官方版V2.6
- 【一键重装系统】极速一键重装系统兼容版V7.8.0
- 一键系统重装雨林木风重装软件V6.7完美版
- 小马一键重装系统工具V2.0.2.2兼容版
- 一键重装系统小鱼重装软件V4.2.3贺岁版
- 【电脑重装系统】萝卜菜一键重装系统软件V1.9免费版
- 一键重装系统小马重装软件V2.1.6增强版
- 一键重装系统软件系统之家重装V2.0.0绿色版
- 小白一键重装系统工具尊享版V4.2.1
- 极速一键重装系统软件在线版3.2.6
- 【电脑重装系统】好用一键重装系统V9.6.9特别版
- 小猪一键重装系统工具下载正式版5.39
- 黑云一键重装系统工具V8.0免费版
重装系统热门教程
- 系统重装步骤
- 一键重装系统win7 64位系统 360一键重装系统详细图文解说教程
- 一键重装系统win8详细图文教程说明 最简单的一键重装系统软件
- 小马一键重装系统详细图文教程 小马一键重装系统安全无毒软件
- 一键重装系统纯净版 win7/64位详细图文教程说明
- 如何重装系统 重装xp系统详细图文教程
- 怎么重装系统 重装windows7系统图文详细说明
- 一键重装系统win7 如何快速重装windows7系统详细图文教程
- 一键重装系统win7 教你如何快速重装Win7系统
- 如何重装win7系统 重装win7系统不再是烦恼
- 重装系统win7旗舰版详细教程 重装系统就是这么简单
- 重装系统详细图文教程 重装Win7系统不在是烦恼
- 重装系统很简单 看重装win7系统教程(图解)
- 重装系统教程(图解) win7重装教详细图文
- 重装系统Win7教程说明和详细步骤(图文)