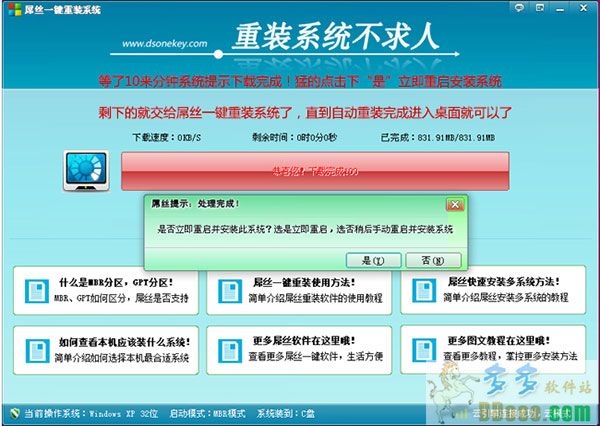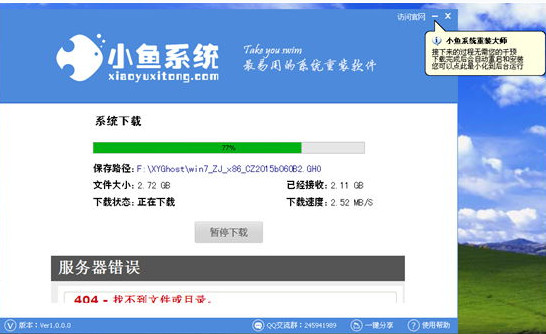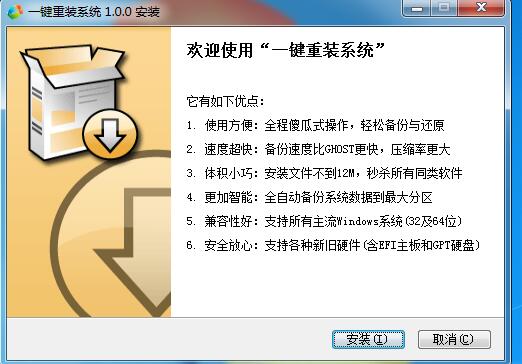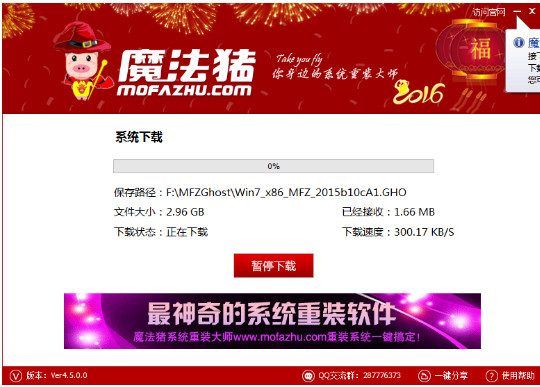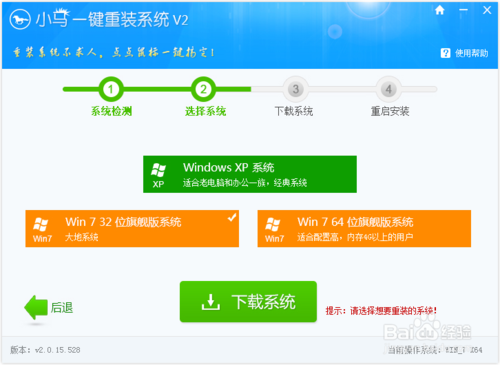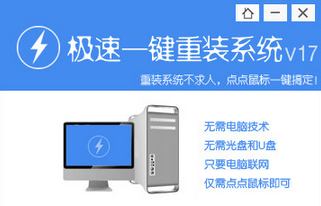WPS表格如何实现隔行输入空白行效果
更新时间:2017-06-29 10:28:24
WPS表格如何实现隔行输入空白行效果?在使用wps表格的时候,如果觉得数据排列过于紧凑,我们可以在wps表格中插入空白行来对数据进行分隔,那么,在wps表格中如何实现隔行插入空白行的效果呢?下面就让百事网小编告诉你wps表格如何实现隔行输入空白行效果。
1、首先我们要知道第一个空白行插入在哪个位置,本例中在如图位置插入空白行

2、那么我们要在要插入第一个空白行的下一个单元格输入任意字符。

3、再在其对角位置单元格添加任意一个字符。

4、选择这两个单元格,如图所示,向下自动填充数据。

5、选择刚刚填充的数据,CTRL+G打开定位对话框,在定位条件中选择“空值”

6、这个时候我们可以看如图所示的选择效果。

7、在“开始”选项卡中选择“插入”下的“插入行”

8、这个时候我们可以快速隔行插入空白行。这个时候把旁边的辅助数据删除后就可以了。

系统重装相关下载
电脑教程相关推荐
重装系统软件排行榜
- 一键重装系统小鱼重装软件V4.2.3贺岁版
- 【一键重装系统】极速一键重装系统兼容版V7.8.0
- 蜻蜓一键重装系统软件官方版V2.6
- 一键重装系统小鱼重装软件V5.6.8修正版
- 小马一键重装系统工具V2.0.2.2兼容版
- 小猪一键重装系统工具下载正式版5.39
- 小白一键重装系统工具尊享版V4.2.1
- 【电脑重装系统】萝卜菜一键重装系统软件V1.9免费版
- 极速一键重装系统软件在线版3.2.6
- 一键重装系统小马重装软件V2.1.6增强版
- 【电脑重装系统】好用一键重装系统V9.6.9特别版
- 一键重装系统软件系统之家重装V2.0.0绿色版
- 一键重装系统魔法猪重装软件V1.2.1贡献版
- 黑云一键重装系统工具V8.0免费版
- 一键系统重装雨林木风重装软件V6.7完美版
重装系统热门教程
- 系统重装步骤
- 一键重装系统win7 64位系统 360一键重装系统详细图文解说教程
- 一键重装系统win8详细图文教程说明 最简单的一键重装系统软件
- 小马一键重装系统详细图文教程 小马一键重装系统安全无毒软件
- 一键重装系统纯净版 win7/64位详细图文教程说明
- 如何重装系统 重装xp系统详细图文教程
- 怎么重装系统 重装windows7系统图文详细说明
- 一键重装系统win7 如何快速重装windows7系统详细图文教程
- 一键重装系统win7 教你如何快速重装Win7系统
- 如何重装win7系统 重装win7系统不再是烦恼
- 重装系统win7旗舰版详细教程 重装系统就是这么简单
- 重装系统详细图文教程 重装Win7系统不在是烦恼
- 重装系统很简单 看重装win7系统教程(图解)
- 重装系统教程(图解) win7重装教详细图文
- 重装系统Win7教程说明和详细步骤(图文)