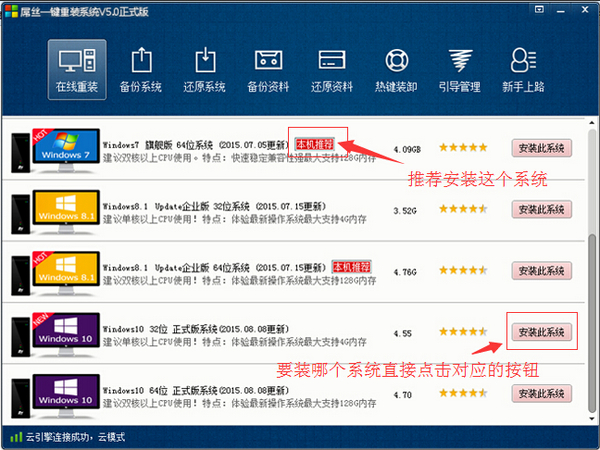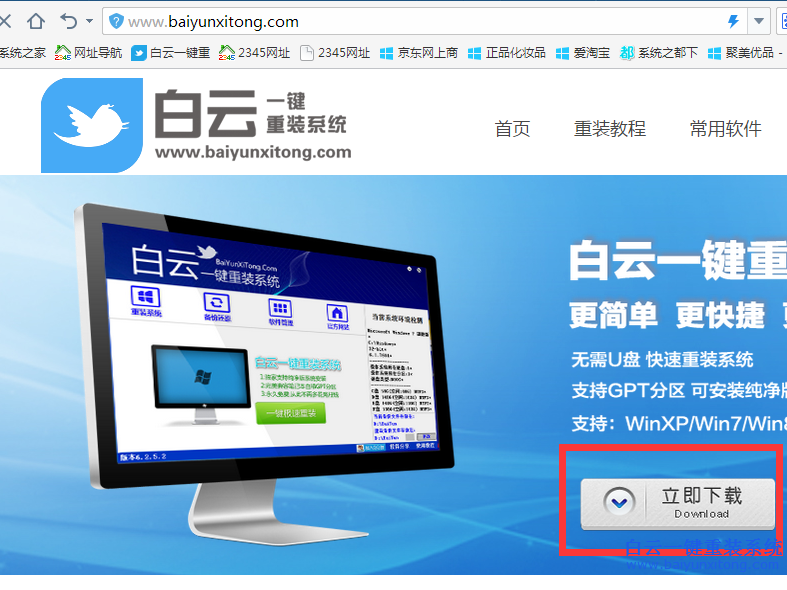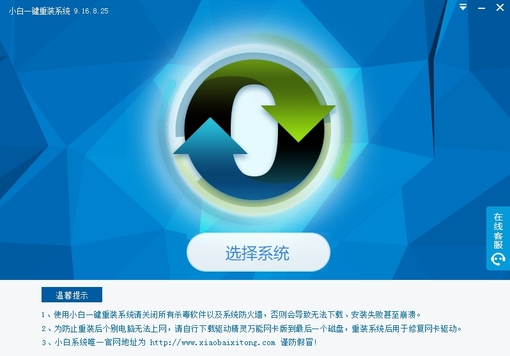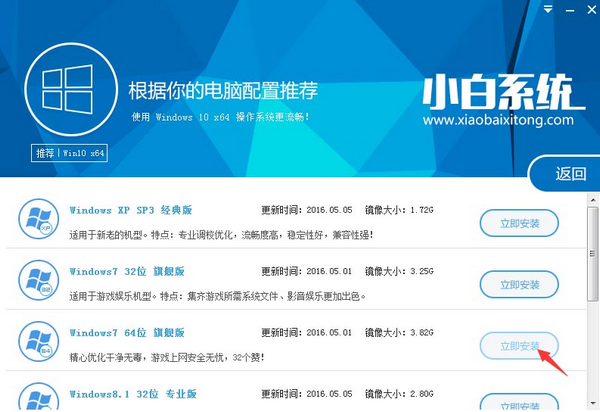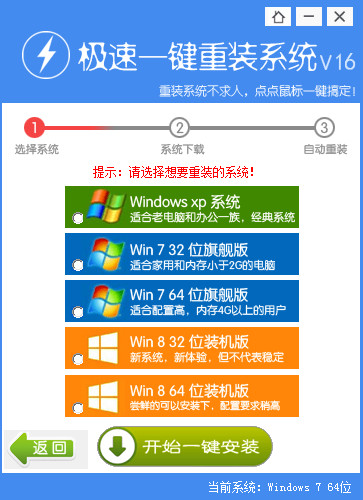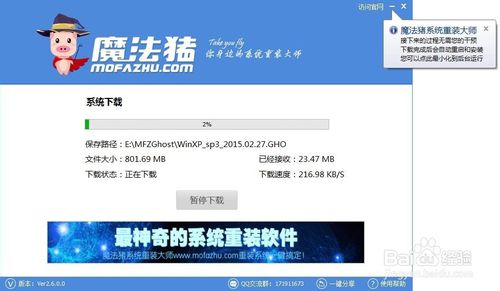Excel Vlookup快速查找表格内容方法
更新时间:2017-06-29 10:27:36
Excel的Vlookup函数是一个纵向查找函数,它与lookup函数和Hlookup函数属于一类函数,这个函数可以帮助我们按列查找数值,最终返回该列所需查询列序所对应的值,Hlookup则是按照列来查找。
举个栗子,最近不同的客户买了很多商品,需要整理一下,但是如何能够快速将其中某一个人购买的商品罗列出来便于查询呢?
比如在下表中,我们在E3单元格上输入函数=VLOOKUP(E3,A:B,2,0),只能提取出张三购买的第一个商品。

这时候如果想提取张三个购买的其他商品,并且结果还会自动跟随变化而变化,要怎样实现?

其实善用Vlookup列的查询函数,就可以轻松实现。首先,在Excel当前表格下,最左侧插入一列,随便起个名字,比如辅助,然后在A2单元格输入公式=B2&COUNTIF(B$2:B2,B2),然后点选A2单元格并拖动下拉,覆盖整个名单列表,这样就相当于给所有客户姓名添加了一个序列号,方便后面查询。

接下来,在F4单元格输入公式=IFERROR(VLOOKUP(F$3&ROW(A1),A:C,3,0),""),并点选该单元格下拉复制。

如此一来,张三所有购买的商品都会自动罗列在此。怎么样,是不是很简单?Hlookup与Vlookup也有类似的功效哦,这就需要你来举一反三啦!
系统重装相关下载
电脑教程相关推荐
重装系统软件排行榜
- 【电脑重装系统】好用一键重装系统V9.6.9特别版
- 一键重装系统魔法猪重装软件V1.2.1贡献版
- 蜻蜓一键重装系统软件官方版V2.6
- 一键系统重装雨林木风重装软件V6.7完美版
- 一键重装系统小鱼重装软件V4.2.3贺岁版
- 小马一键重装系统工具V2.0.2.2兼容版
- 小猪一键重装系统工具下载正式版5.39
- 一键重装系统小鱼重装软件V5.6.8修正版
- 极速一键重装系统软件在线版3.2.6
- 黑云一键重装系统工具V8.0免费版
- 【电脑重装系统】萝卜菜一键重装系统软件V1.9免费版
- 小白一键重装系统工具尊享版V4.2.1
- 一键重装系统小马重装软件V2.1.6增强版
- 【一键重装系统】极速一键重装系统兼容版V7.8.0
- 一键重装系统软件系统之家重装V2.0.0绿色版
重装系统热门教程
- 系统重装步骤
- 一键重装系统win7 64位系统 360一键重装系统详细图文解说教程
- 一键重装系统win8详细图文教程说明 最简单的一键重装系统软件
- 小马一键重装系统详细图文教程 小马一键重装系统安全无毒软件
- 一键重装系统纯净版 win7/64位详细图文教程说明
- 如何重装系统 重装xp系统详细图文教程
- 怎么重装系统 重装windows7系统图文详细说明
- 一键重装系统win7 如何快速重装windows7系统详细图文教程
- 一键重装系统win7 教你如何快速重装Win7系统
- 如何重装win7系统 重装win7系统不再是烦恼
- 重装系统win7旗舰版详细教程 重装系统就是这么简单
- 重装系统详细图文教程 重装Win7系统不在是烦恼
- 重装系统很简单 看重装win7系统教程(图解)
- 重装系统教程(图解) win7重装教详细图文
- 重装系统Win7教程说明和详细步骤(图文)