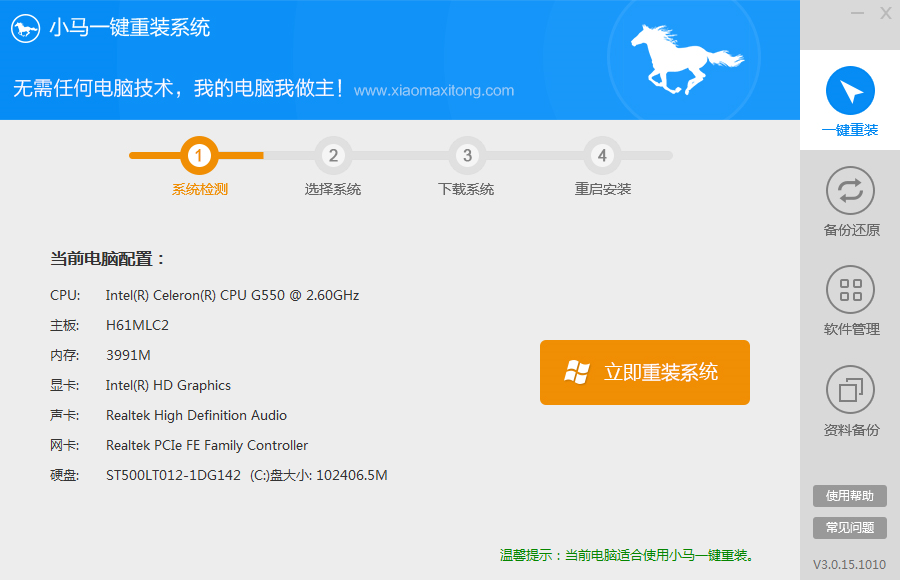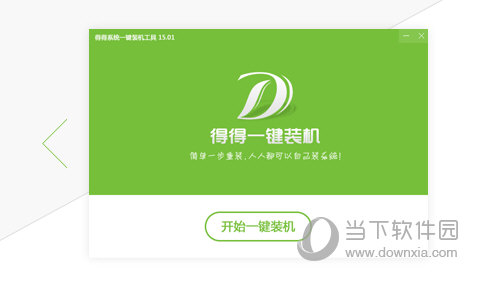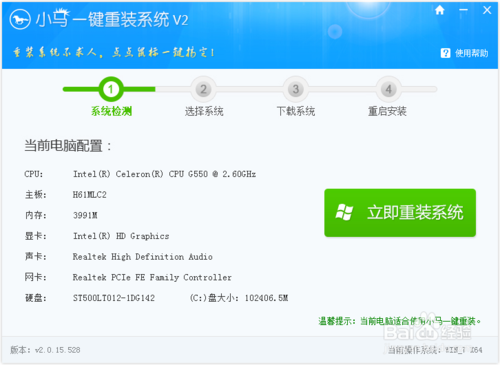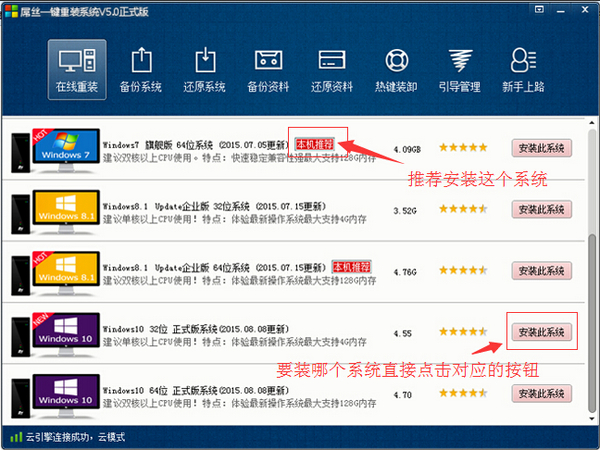四、系统自带Diskpart程序
本文开头已经提到,使用该程序进行GPT分区方法已经介绍过,不再赘述,各位可以通过下图复习一下这种方法:

使用原版Win7/Win8.1/Win10系统盘引导电脑,按shift+F10调出命令提示符,输入diskpart进入分区程序(如上图),相关命令说明如下:
list disk:显示本机安装的硬盘,编号为0、1、2……只有一块硬盘的用户只有“磁盘0”
select disk X:选择上面列出的硬盘
clean:清空选中硬盘原有分区信息
convert gpt:将分区格式转换为GPT
list partition:显示已有分区
create partition efi/msr/primary size=n:新建EFI/MSR/主分区,大小为n MB

若要新建MBR分区,可按照如下步骤:
1、执行list disk,调出当前硬盘情况
2、执行select disk X,选中需要分区的硬盘
提醒:此时最好不要插入U盘,以免U盘误导操作;如果必须插入U盘,则需按照容量辨明哪个是电脑中的硬盘
3、执行clean,清空所选硬盘分区
提醒:此时需要确定已经备份好选中硬盘中的有用数据,或者这是一块新硬盘,无需备份……目的是确保分区操作不会造成数据丢失
4、如果你的硬盘是GPT格式,可以执行convert mbr来转换
5、在MBR格式下,创建主分区,执行:
create partition primary size=n(单位MB,如30GB分区,n=30000)
创建结束后,可执行active设置活动分区,然后可顺便执行format quick进行快速格式化
6、若要创建扩展分区,执行:
create partition extended size=n(如果你不需要建立其他主分区,可把剩余空间全部划分为扩展分区)
7、在扩展分区中创建逻辑分区,执行:
create partition logical size=n(可建立多个,总容量要小于等于扩展分区,但最好等于扩展分区大小,以免浪费空间)
8、分区过程中和结束后,可以执行一下list partition,随时看一下已分配分区大小;也可以在每个逻辑分区创建完毕后顺便执行format quick,进行快速格式化
9、分区结束后,如果忘记格式化,可执行select partition X,然后为该分区执行format quick快速格式化,如下图 ——

提示:你可以随时执行select命令对某个硬盘或分区进行操作;如果想快速输入曾经执行过的命令,可按 ↑ 键直接调出。
执行完这些步骤后,硬盘分区完毕,如果忘记格式化也无所谓,在系统安装时会自动对系统分区进行格式化,其他分区可在系统安装完毕后手动格式化。
以上就是硬盘分区、格式化的基本方法,适用于大多数情况,本文使用VM12虚拟机进行演示,因此上述数值仅作说明之用,并非要严格遵循,各位新手用户需要根据自己电脑实际情况进行设置。新手朋友们如果有什么不懂的地方可以在评论区反馈,各位资深用户有什么意见或建议也可以在评论区指出。
- 小马一键重装系统工具V2.0.2.2兼容版
- 一键系统重装雨林木风重装软件V6.7完美版
- 一键重装系统魔法猪重装软件V1.2.1贡献版
- 一键重装系统小马重装软件V2.1.6增强版
- 一键重装系统小鱼重装软件V4.2.3贺岁版
- 极速一键重装系统软件在线版3.2.6
- 黑云一键重装系统工具V8.0免费版
- 一键重装系统软件系统之家重装V2.0.0绿色版
- 一键重装系统小鱼重装软件V5.6.8修正版
- 小白一键重装系统工具尊享版V4.2.1
- 【一键重装系统】极速一键重装系统兼容版V7.8.0
- 【电脑重装系统】萝卜菜一键重装系统软件V1.9免费版
- 小猪一键重装系统工具下载正式版5.39
- 【电脑重装系统】好用一键重装系统V9.6.9特别版
- 蜻蜓一键重装系统软件官方版V2.6
- 系统重装步骤
- 一键重装系统win7 64位系统 360一键重装系统详细图文解说教程
- 一键重装系统win8详细图文教程说明 最简单的一键重装系统软件
- 小马一键重装系统详细图文教程 小马一键重装系统安全无毒软件
- 一键重装系统纯净版 win7/64位详细图文教程说明
- 如何重装系统 重装xp系统详细图文教程
- 怎么重装系统 重装windows7系统图文详细说明
- 一键重装系统win7 如何快速重装windows7系统详细图文教程
- 一键重装系统win7 教你如何快速重装Win7系统
- 如何重装win7系统 重装win7系统不再是烦恼
- 重装系统win7旗舰版详细教程 重装系统就是这么简单
- 重装系统详细图文教程 重装Win7系统不在是烦恼
- 重装系统很简单 看重装win7系统教程(图解)
- 重装系统教程(图解) win7重装教详细图文
- 重装系统Win7教程说明和详细步骤(图文)