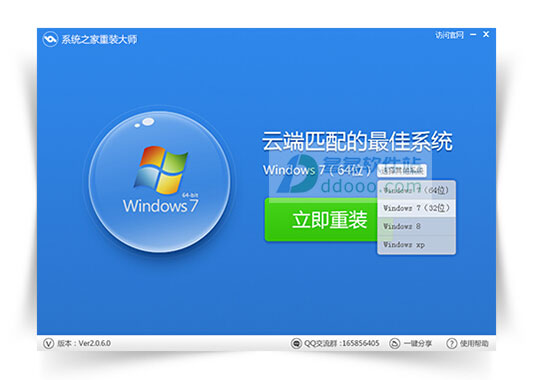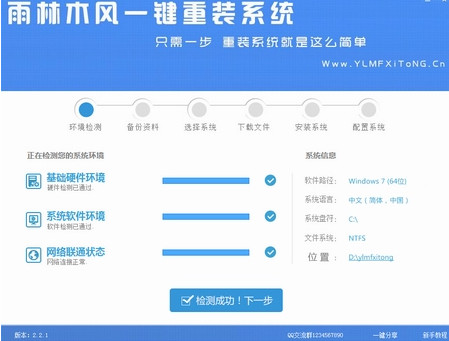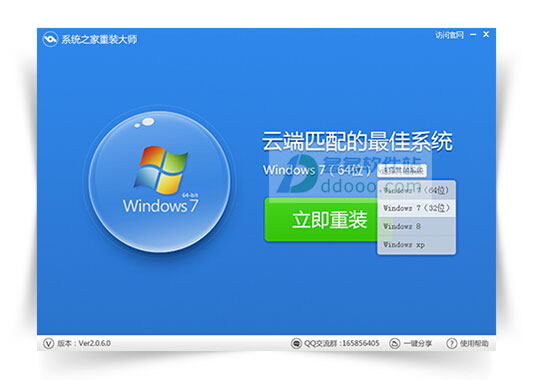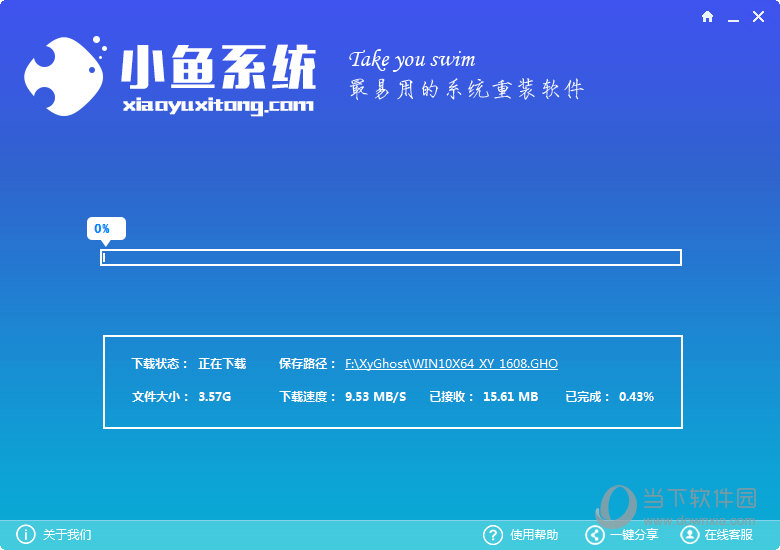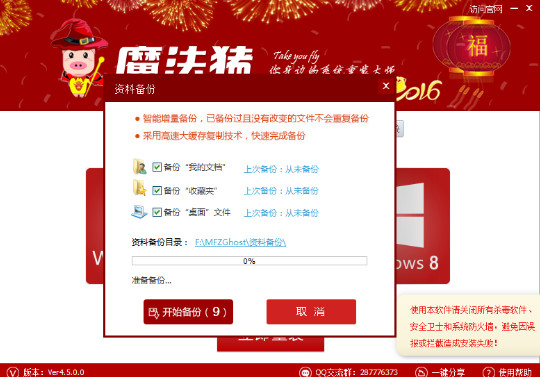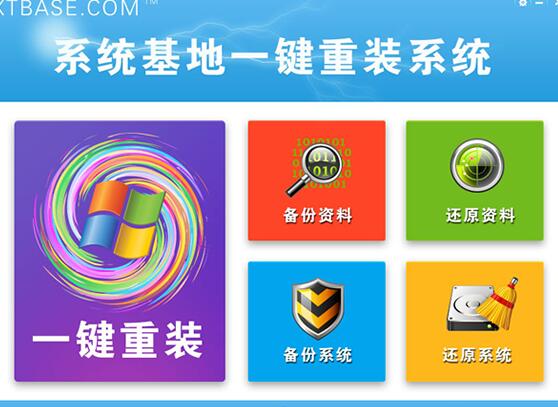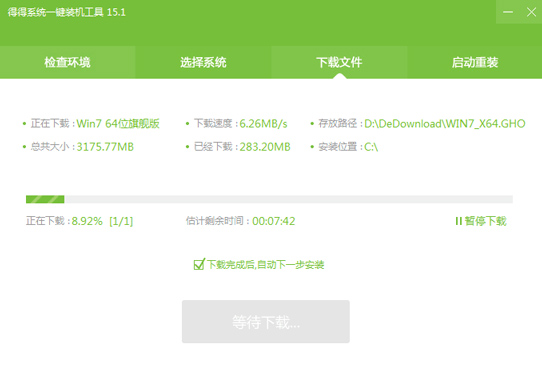Word文档中输入的数字列表快速变成Word表格教程
更新时间:2017-06-28 09:49:31
从网上拷贝到Word中的表格看起来总觉得别扭,如何将其变成Word原生表格的模样?在文档中输入的数字列表,如何才能快速变成Word表格?下面我们就来一步一步解开问题的答案。
下表是从网上复制到Word中的一个表格,数据是我们需要的,但样式不是我们想要的。我们要正宗的Word味表格。

这时,只需将鼠标移动到表格右下角,在粘贴选项中选择“只保留文本”图标按钮。

之后我们看到,表格变成纯文本的行了,但在视觉上却不再是对齐的了,显得乱糟糟的。

那么,如何才能让些数据回归我们所希望的Word中原生表格样式呢?我们先选中这些数据,然后依次点击“插入→表格→文本转换成表格”命令。

随后弹出设置窗口,直接点击“确定”按钮。

再看Word窗口,已经出现了我们想要的表格样式。

这里我们使用了一个文本变表格的技巧,其实这其中还有许多可扩展的成分。比方说,我们可以自己手动输入每行的表格数据,每个数据可以选择用半角逗号、空格、Tab制表符甚至其他我们任意指定的半角符号来间隔。在输入所有行的数据之后,选中这些数据,然后执行“文本转成表格”命令。关键的诀窍来了,这时要在表格转换设置窗口中,选择在输入数据时所用的间隔号的类型,如下图所示,类型不能选错。

除此此外,我们还可以在文本窗口中,通过点选左上角的对齐标志选择按钮,给每一列数据设置对齐标志。这样,数据看起来就不是乱糟糟的了,在转换成表格之后,也会按设置的对齐格式对齐。

系统重装相关下载
电脑教程相关推荐
重装系统软件排行榜
- 小猪一键重装系统工具下载正式版5.39
- 黑云一键重装系统工具V8.0免费版
- 一键重装系统魔法猪重装软件V1.2.1贡献版
- 蜻蜓一键重装系统软件官方版V2.6
- 一键重装系统小鱼重装软件V4.2.3贺岁版
- 一键重装系统软件系统之家重装V2.0.0绿色版
- 小白一键重装系统工具尊享版V4.2.1
- 【电脑重装系统】好用一键重装系统V9.6.9特别版
- 一键重装系统小马重装软件V2.1.6增强版
- 极速一键重装系统软件在线版3.2.6
- 小马一键重装系统工具V2.0.2.2兼容版
- 【一键重装系统】极速一键重装系统兼容版V7.8.0
- 一键重装系统小鱼重装软件V5.6.8修正版
- 【电脑重装系统】萝卜菜一键重装系统软件V1.9免费版
- 一键系统重装雨林木风重装软件V6.7完美版
重装系统热门教程
- 系统重装步骤
- 一键重装系统win7 64位系统 360一键重装系统详细图文解说教程
- 一键重装系统win8详细图文教程说明 最简单的一键重装系统软件
- 小马一键重装系统详细图文教程 小马一键重装系统安全无毒软件
- 一键重装系统纯净版 win7/64位详细图文教程说明
- 如何重装系统 重装xp系统详细图文教程
- 怎么重装系统 重装windows7系统图文详细说明
- 一键重装系统win7 如何快速重装windows7系统详细图文教程
- 一键重装系统win7 教你如何快速重装Win7系统
- 如何重装win7系统 重装win7系统不再是烦恼
- 重装系统win7旗舰版详细教程 重装系统就是这么简单
- 重装系统详细图文教程 重装Win7系统不在是烦恼
- 重装系统很简单 看重装win7系统教程(图解)
- 重装系统教程(图解) win7重装教详细图文
- 重装系统Win7教程说明和详细步骤(图文)