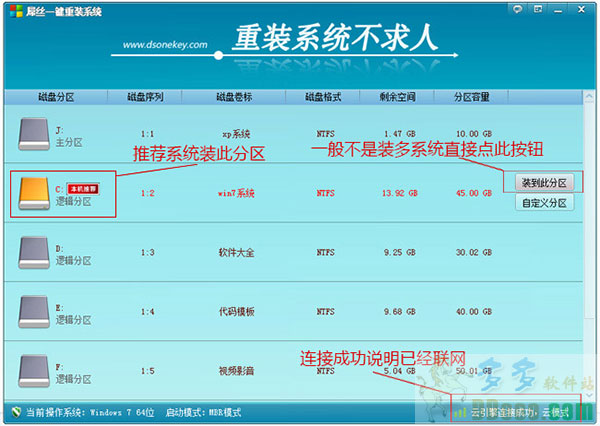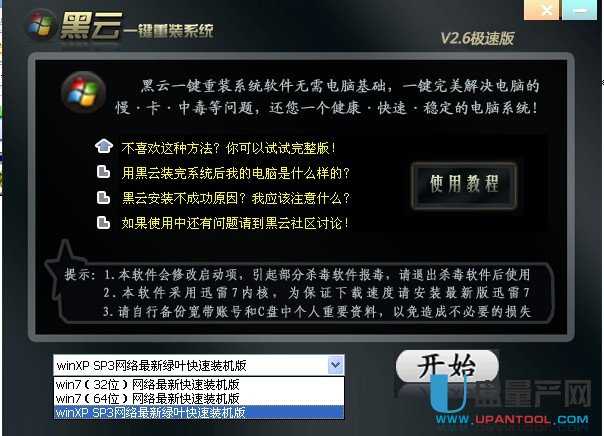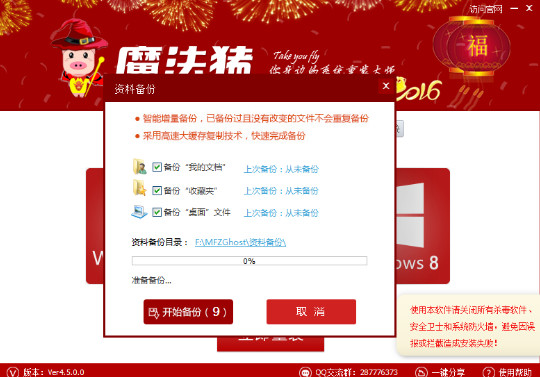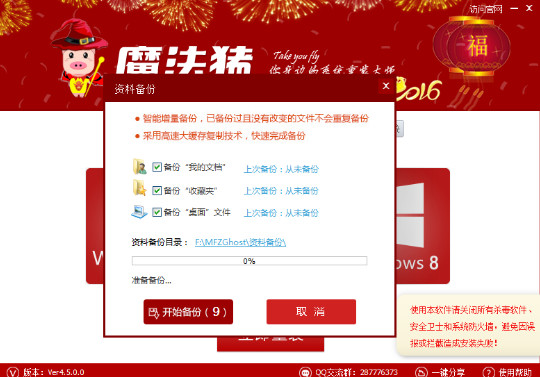Win10的免费升级期已经到了尾声,烦不胜烦的win10升级推送窗口也将不会再出现,对于不想升级的win7、win8等用户来说,这是一个福音。所以,想要升级的朋友要抓紧时间在7月29之前升级以前,而喜欢win8和装机的朋友就好好的看看本教程:手把手教你安装原版win8系统。

准备工作:
1、制作快启动U盘启动盘。
2、到相关网站(如微软MSDN等)下载原版win8系统,并保存到制作好的快启动U盘启动盘的根目录下;
3、了解自己电脑的一键U盘启动快捷键是哪一个,不清楚的也可以到快启动官网查询;
安装步骤:
1、将准备好的快启动u盘启动盘插在电脑usb接口上,然后重启电脑,在出现开机画面时按下u盘启动快捷键进入到快启动的主菜单界面后,用键盘上的上下键将光标移至“【02】运行快启动Win8PE防蓝屏版(新机器)”并回车确定,如右图所示:

2、进入快启动win8pe系统后会自启快启动一键装机工具,在工具界面点击“浏览”按钮,如图所示:

3、随后会弹出一个添加文件窗口,我们只需进入u盘启动盘根目录下,选中原版win8系统镜像文件,然后点击“打开”即可,如图所示:

4、添加完系统镜像文件后,点击需要安装的磁盘将其作为系统盘,接着点击“确定”按钮,如图所示:

5、选择好我们要安装的版本之后点击“确定”进入信息核对界面,在这一步“添加引导项”的分区号一定要和“还原分区”的盘符一致否则安装会失败,这一点要谨记,确认无误之后就可以点击确定进行解压Windows8原版镜像文件了,如图所示:

6、当磁盘格式化完成后,将会进行原版win8系统镜像文件安装程序释放到指定的磁盘分区中,如图所示:

7、重新启动进入安装系统界面,无需操作耐心等待5到10分钟,如图所示:

8、安装结束后需要用户进行相关的参数设置,设置完成后即可进入到win8系统。

win8的沉浸式Metro用户界面很酷炫,如果你没用过相信会给你带来全新的体验,用腻了win7、xp?那就试试win8吧,详细安装步骤就在这里等你来看。
- 【一键重装系统】极速一键重装系统兼容版V7.8.0
- 蜻蜓一键重装系统软件官方版V2.6
- 一键重装系统小鱼重装软件V4.2.3贺岁版
- 一键重装系统魔法猪重装软件V1.2.1贡献版
- 小白一键重装系统工具尊享版V4.2.1
- 【电脑重装系统】萝卜菜一键重装系统软件V1.9免费版
- 极速一键重装系统软件在线版3.2.6
- 一键系统重装雨林木风重装软件V6.7完美版
- 【电脑重装系统】好用一键重装系统V9.6.9特别版
- 小马一键重装系统工具V2.0.2.2兼容版
- 小猪一键重装系统工具下载正式版5.39
- 黑云一键重装系统工具V8.0免费版
- 一键重装系统软件系统之家重装V2.0.0绿色版
- 一键重装系统小鱼重装软件V5.6.8修正版
- 一键重装系统小马重装软件V2.1.6增强版
- 系统重装步骤
- 一键重装系统win7 64位系统 360一键重装系统详细图文解说教程
- 一键重装系统win8详细图文教程说明 最简单的一键重装系统软件
- 小马一键重装系统详细图文教程 小马一键重装系统安全无毒软件
- 一键重装系统纯净版 win7/64位详细图文教程说明
- 如何重装系统 重装xp系统详细图文教程
- 怎么重装系统 重装windows7系统图文详细说明
- 一键重装系统win7 如何快速重装windows7系统详细图文教程
- 一键重装系统win7 教你如何快速重装Win7系统
- 如何重装win7系统 重装win7系统不再是烦恼
- 重装系统win7旗舰版详细教程 重装系统就是这么简单
- 重装系统详细图文教程 重装Win7系统不在是烦恼
- 重装系统很简单 看重装win7系统教程(图解)
- 重装系统教程(图解) win7重装教详细图文
- 重装系统Win7教程说明和详细步骤(图文)