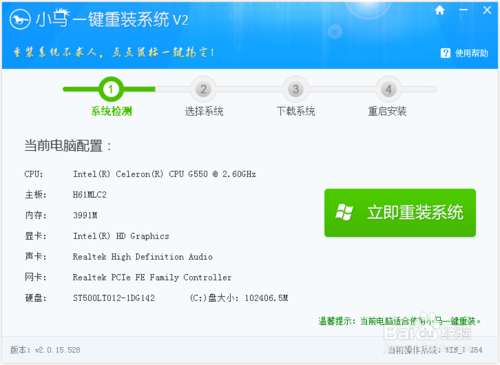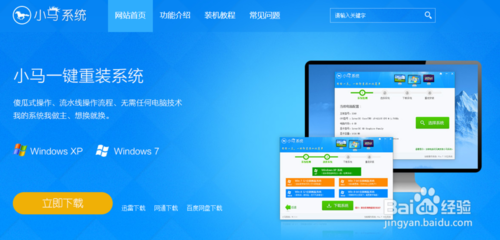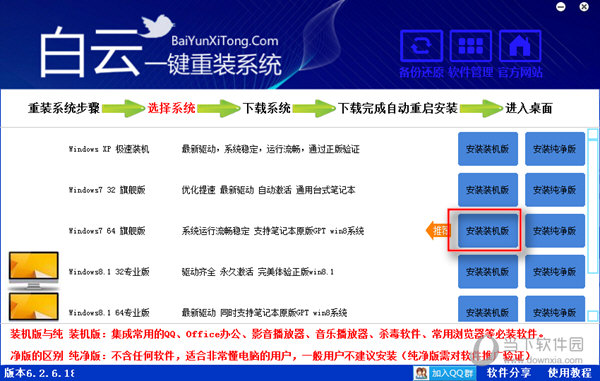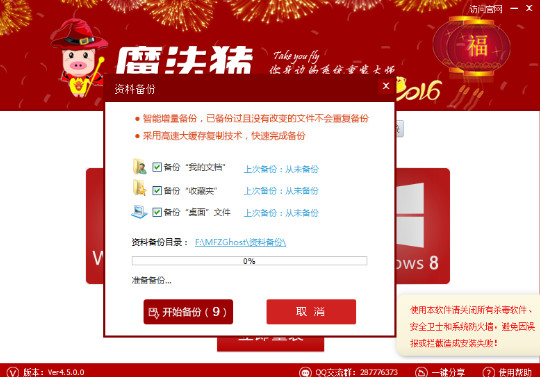许多人习惯于将最常用的文件和收到的资料顺手放在Windows桌面上。方便之外,也有很大的隐患。当系统奔溃或重装时容易因忘记拷出而将桌面文件丢失殆尽。那么,如何保证系统异常后桌面内容不丢失呢?

备份桌面的方法至少有五六种。我们可以根据各自的方便程度,用不同种类的工具将桌面上的文件和文件夹打包成不同类别的文件包备份。使用时通过直接浏览访问、虚拟磁盘访问、解包挑选恢复等方法。此外,还可以通过系统自身的备份功能、云盘的桌面备份功能以及专用的桌面备份工具来备份桌面。
随手存放的文件丢失是非常头痛的事情
不过Windows在原来已安装过系统的磁盘上再次安装的时候不会覆盖原来的系统文件,在新系统安装过后依然保留原来的系统文件,产生一个Windows.old文件夹,原来系统文件全部保留在文件夹中,此种方式也可找回原来桌面上的文件。不过通过这种方式来找回原来的文件显得有些过于被动,防微杜渐的准则在任何情况下都适用,接下来就教小伙伴们一些简单的预防措施吧。
按照我们最常规的想法,打包桌面的办法应该是用WinRAR将整个桌面都压缩起来保存,当出现问题需要恢复时,只需解包挑选文件即可。但是,即便是最方便的“全选桌面→右键调用WinRAR→指定压缩文件夹→进行压缩”的方法,也需要4步才能完成。其实,我们完全可以从WinRAR中抽取其核心控制文件RAR.exe,利用用此文件的控制功能扩展来实现桌面的一键备份。

抽取WinRAR后台控制程序RAR.exe
为了安全起见,我们的桌面最好不要备份到与系统同在硬盘分区中。假设要备份到U盘,我们只需在U盘中建立一个“桌面备份”文件夹,将系统WinRAR软件安装目录下的Rar.exe文件拷贝到此文件夹中,然后在该文件夹中用记事本建一个“BACKDESK.BAT”文本文件,在其中输入形如“RARadeskbak"C:\Users\<用户名>\Desktop\*.*"”的一行代码(其中的<用户名>要改为自己的当前登录用户名)。保存文件并将此文件用右键向桌面发送一个快捷方式。

建立备份桌面的简单程序BACKDESK.BAT
这样,每次当需要备份桌面时,只需双击桌面上的BACKDESK快捷图标,在U盘的备份目录中,就可以自动生成一个deskbak.rar的桌面备份压缩包。需要恢复的时候,打开该压缩文件挑选文件即可。若怕忘记,还可以将该桌面快捷方式复制到系统启动文件夹下让电脑每次开机自动备份桌面。

生成的桌面文件与文件夹压缩包deskbak.rar
该方法的重点在于找出当前用户桌面所在的真实文件夹地址,具体方法:在资源管理器左侧打开自己的用户文件夹,然后打开“桌面”分支,右键单击其中的任意一个文件,从“属性”窗口中就可看到需要的桌面文件夹真实地址了。
- 一键系统重装雨林木风重装软件V6.7完美版
- 极速一键重装系统软件在线版3.2.6
- 一键重装系统小鱼重装软件V4.2.3贺岁版
- 【电脑重装系统】好用一键重装系统V9.6.9特别版
- 一键重装系统魔法猪重装软件V1.2.1贡献版
- 小白一键重装系统工具尊享版V4.2.1
- 一键重装系统软件系统之家重装V2.0.0绿色版
- 小马一键重装系统工具V2.0.2.2兼容版
- 小猪一键重装系统工具下载正式版5.39
- 蜻蜓一键重装系统软件官方版V2.6
- 【一键重装系统】极速一键重装系统兼容版V7.8.0
- 一键重装系统小鱼重装软件V5.6.8修正版
- 黑云一键重装系统工具V8.0免费版
- 一键重装系统小马重装软件V2.1.6增强版
- 【电脑重装系统】萝卜菜一键重装系统软件V1.9免费版
- 系统重装步骤
- 一键重装系统win7 64位系统 360一键重装系统详细图文解说教程
- 一键重装系统win8详细图文教程说明 最简单的一键重装系统软件
- 小马一键重装系统详细图文教程 小马一键重装系统安全无毒软件
- 一键重装系统纯净版 win7/64位详细图文教程说明
- 如何重装系统 重装xp系统详细图文教程
- 怎么重装系统 重装windows7系统图文详细说明
- 一键重装系统win7 如何快速重装windows7系统详细图文教程
- 一键重装系统win7 教你如何快速重装Win7系统
- 如何重装win7系统 重装win7系统不再是烦恼
- 重装系统win7旗舰版详细教程 重装系统就是这么简单
- 重装系统详细图文教程 重装Win7系统不在是烦恼
- 重装系统很简单 看重装win7系统教程(图解)
- 重装系统教程(图解) win7重装教详细图文
- 重装系统Win7教程说明和详细步骤(图文)