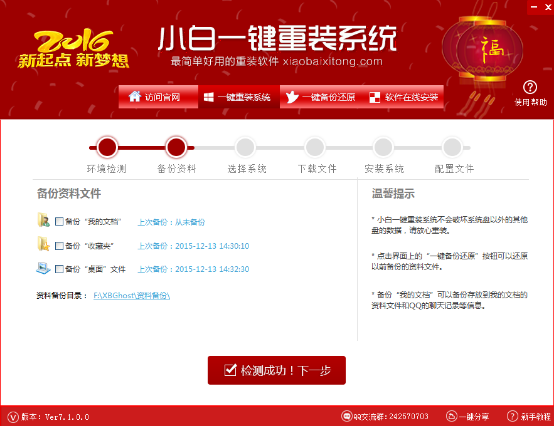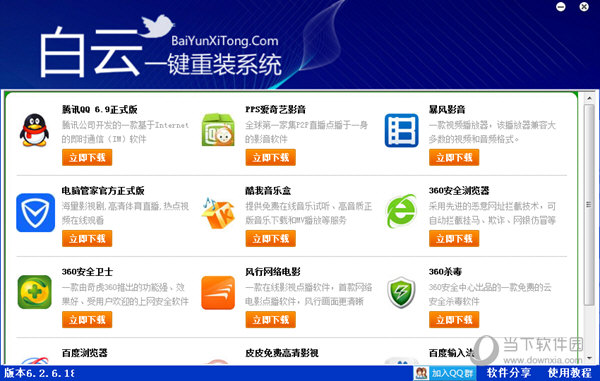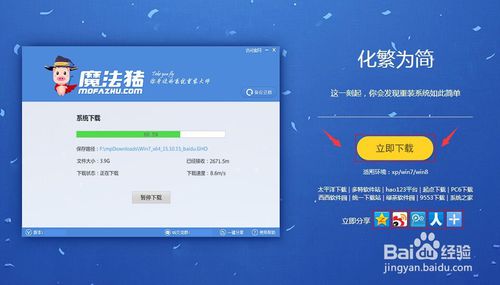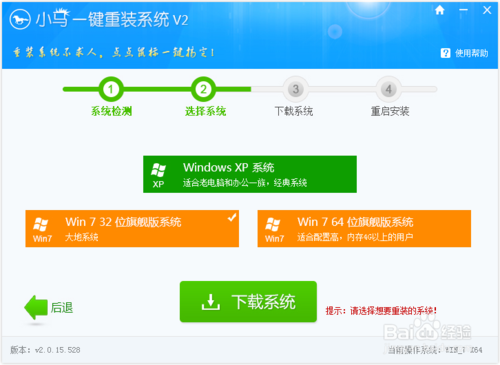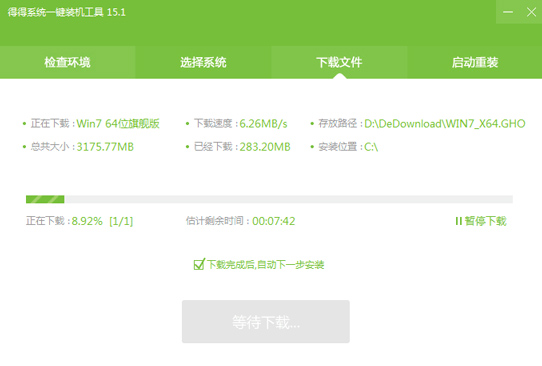PPT怎么制作3D折叠字 PPT制作3D折叠字教程
更新时间:2017-06-27 14:12:26
现在PPT的风潮就是各种模仿苹果风,实际上,各个公司、各种业务需求,对PPT内容展示也不尽相同。比如有的时候为了突出文字,就需要动动脑筋。这里小编给大家一个思路——制作3D折叠样式的字体。
为了让折叠字效果特出,我们先要制作一个可以让它依托的“墙角”图形。墙角的制作其实很简单,插入一个矩形和一个梯形,修改它们的填充色,让矩形颜色浅一些,表示亮面,梯形的颜色深一些,表示暗面。然后将梯形旋转,与矩形拼合在一起,即可生成一个立体墙角效果了。


接下来插入一个文本框,输入要折叠的文字,并设置好字体、字号和大小。
选中设置好的文字,按Ctrl+C键复制,然后在幻灯片任意处右击,在出现的粘贴选项中,选择粘贴为图片,即可将文字转成图片了。注意,要粘贴出两个相同的图片文字,并将之前的纯文本的文字删掉。

切换到“图片-格式”选项卡,通过工具栏上的“裁剪”工具,将两个图片文字,一个裁掉左右,一个裁掉右边。

将两个裁剪的图片对齐,使得它们看起来还像一个整体,但实际上已分离。此时选中右侧文字的图形,右击,选择“设置图片格式”,右侧将打开选项窗格,在其中选择“三维旋转”,点击“预设”,选择前透视效果。

最后一边调整“X旋转”的角度,一边观察透视效果,满意后,将它与左侧的文字重新拼合就可以了。另外,也可以将左侧的图片文字的亮度调浅一点,与右侧文字略有区别,立体的效果就更明显啦。

系统重装相关下载
电脑教程相关推荐
重装系统软件排行榜
- 一键重装系统小鱼重装软件V4.2.3贺岁版
- 【电脑重装系统】萝卜菜一键重装系统软件V1.9免费版
- 一键重装系统魔法猪重装软件V1.2.1贡献版
- 小猪一键重装系统工具下载正式版5.39
- 一键重装系统小马重装软件V2.1.6增强版
- 黑云一键重装系统工具V8.0免费版
- 一键重装系统软件系统之家重装V2.0.0绿色版
- 小白一键重装系统工具尊享版V4.2.1
- 一键系统重装雨林木风重装软件V6.7完美版
- 小马一键重装系统工具V2.0.2.2兼容版
- 【一键重装系统】极速一键重装系统兼容版V7.8.0
- 蜻蜓一键重装系统软件官方版V2.6
- 【电脑重装系统】好用一键重装系统V9.6.9特别版
- 一键重装系统小鱼重装软件V5.6.8修正版
- 极速一键重装系统软件在线版3.2.6
重装系统热门教程
- 系统重装步骤
- 一键重装系统win7 64位系统 360一键重装系统详细图文解说教程
- 一键重装系统win8详细图文教程说明 最简单的一键重装系统软件
- 小马一键重装系统详细图文教程 小马一键重装系统安全无毒软件
- 一键重装系统纯净版 win7/64位详细图文教程说明
- 如何重装系统 重装xp系统详细图文教程
- 怎么重装系统 重装windows7系统图文详细说明
- 一键重装系统win7 如何快速重装windows7系统详细图文教程
- 一键重装系统win7 教你如何快速重装Win7系统
- 如何重装win7系统 重装win7系统不再是烦恼
- 重装系统win7旗舰版详细教程 重装系统就是这么简单
- 重装系统详细图文教程 重装Win7系统不在是烦恼
- 重装系统很简单 看重装win7系统教程(图解)
- 重装系统教程(图解) win7重装教详细图文
- 重装系统Win7教程说明和详细步骤(图文)