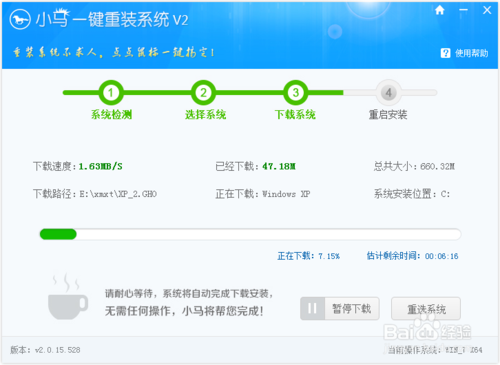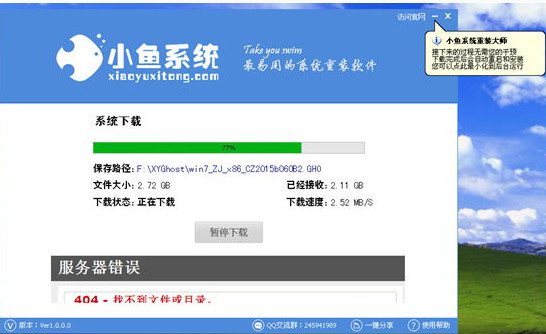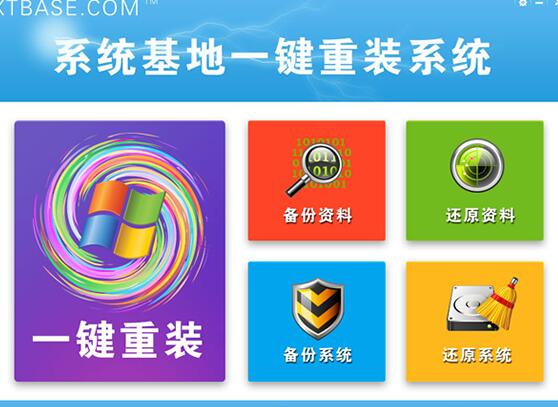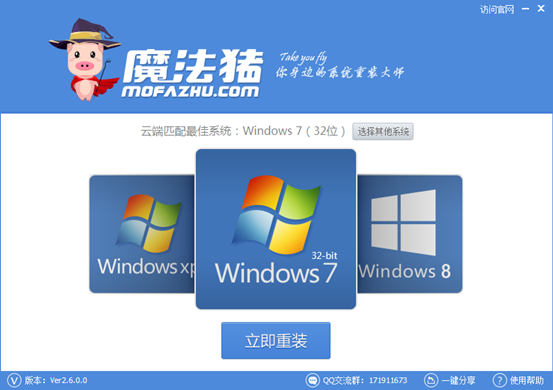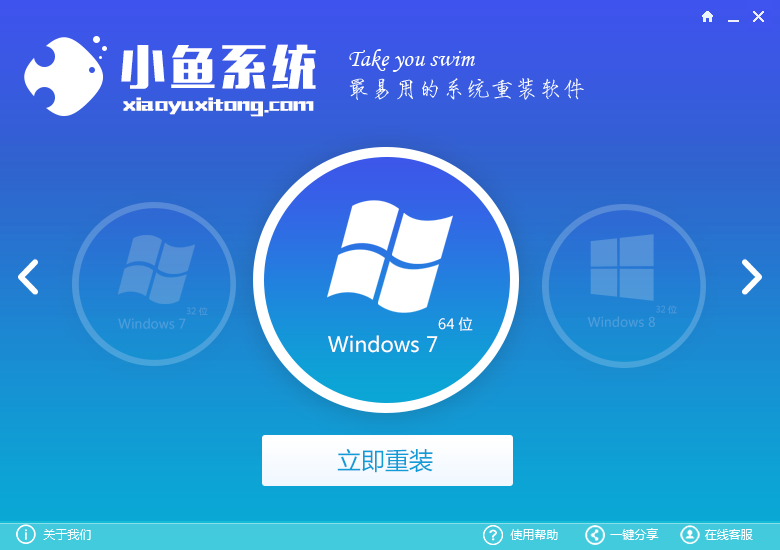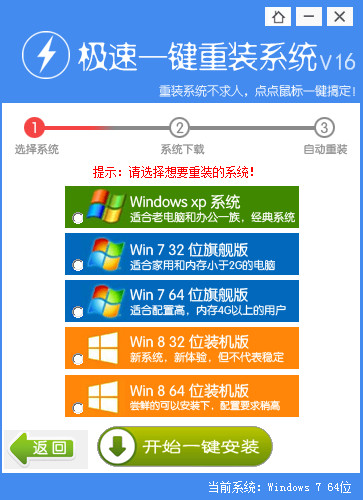U盘提示格式化怎么办 U盘提示格式化3种解决办法(2)
更新时间:2017-06-27 14:11:11
在offset找到0000 0C00一栏,用鼠标选中E,然后右键选择选块起始位置

重复上面2张图的步骤,再跳转到第7扇区

跳转到7扇区后,按键盘的向上键找到0000 0DF0一栏的55AA,在最后面的A那里点右键,选择选块结束

然后点编辑--复制选块---正常

再跳转到0扇区

点编辑--剪贴板数据---写入

点击确定

最后再点击保存
第3种:借助USBOOT程序
下载运行USBOOT程序,选择要修复的U盘及工作模式(引导处理),然后点击“开始”按钮即可。

中间如弹出的“警告”窗口中点击“确定”以继续完成U盘的修复操作。

如果无法删除U盘中文件怎么办
有些U盘在使用中可能会出现无法删除里面的某个文件,当然我们可以通过格式化、文件粉碎机等方式处理。但如果我们的目标只是某几个文件,又该如何处理器?
首先进入U盘属性窗口,看看它是不是在只读模式,如果不是只读模式,在使用系统自带的磁盘修复选项将其修复一下。如果还是不能删除文件,就可尝试下面的方法:

新建记事本,将以下代码复制其中:
DEL /F /A /Q \\?\%1
RD /S /Q \\?\%1

然后将文件另存为.bat格式文件,将它拷贝到U盘里,将U盘中想删除的文件拖拽到这个.bat文件的图标上即可。

系统重装相关下载
电脑教程相关推荐
重装系统软件排行榜
- 黑云一键重装系统工具V8.0免费版
- 【电脑重装系统】好用一键重装系统V9.6.9特别版
- 【电脑重装系统】萝卜菜一键重装系统软件V1.9免费版
- 一键重装系统小鱼重装软件V5.6.8修正版
- 小白一键重装系统工具尊享版V4.2.1
- 蜻蜓一键重装系统软件官方版V2.6
- 一键重装系统魔法猪重装软件V1.2.1贡献版
- 一键重装系统小鱼重装软件V4.2.3贺岁版
- 一键系统重装雨林木风重装软件V6.7完美版
- 极速一键重装系统软件在线版3.2.6
- 【一键重装系统】极速一键重装系统兼容版V7.8.0
- 一键重装系统小马重装软件V2.1.6增强版
- 一键重装系统软件系统之家重装V2.0.0绿色版
- 小马一键重装系统工具V2.0.2.2兼容版
- 小猪一键重装系统工具下载正式版5.39
重装系统热门教程
- 系统重装步骤
- 一键重装系统win7 64位系统 360一键重装系统详细图文解说教程
- 一键重装系统win8详细图文教程说明 最简单的一键重装系统软件
- 小马一键重装系统详细图文教程 小马一键重装系统安全无毒软件
- 一键重装系统纯净版 win7/64位详细图文教程说明
- 如何重装系统 重装xp系统详细图文教程
- 怎么重装系统 重装windows7系统图文详细说明
- 一键重装系统win7 如何快速重装windows7系统详细图文教程
- 一键重装系统win7 教你如何快速重装Win7系统
- 如何重装win7系统 重装win7系统不再是烦恼
- 重装系统win7旗舰版详细教程 重装系统就是这么简单
- 重装系统详细图文教程 重装Win7系统不在是烦恼
- 重装系统很简单 看重装win7系统教程(图解)
- 重装系统教程(图解) win7重装教详细图文
- 重装系统Win7教程说明和详细步骤(图文)