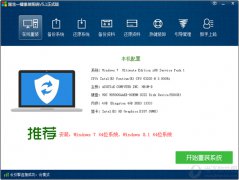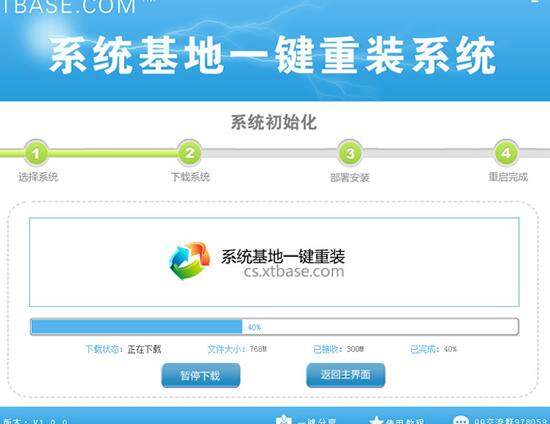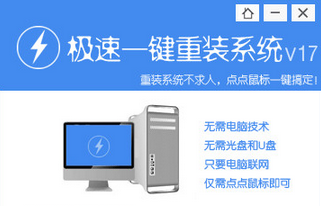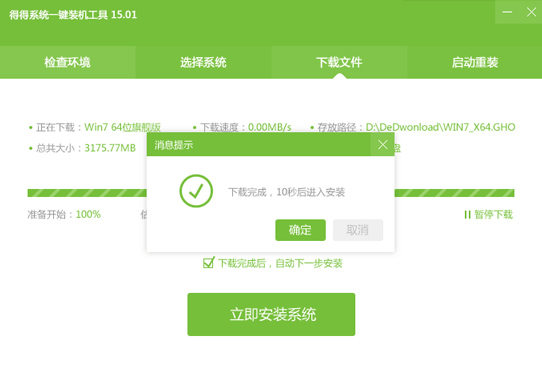Word怎么制作工资条 Word制作工资条教程
更新时间:2017-06-26 15:00:28
Word怎么制作工资条? 制作工资条的方法很多,包括分类汇总法、VBA法、技巧排序法等等。今天介绍一下如何用Word来制作工资条。

1、新建一个Word文档,选择“邮件”-“开始邮件合并”-“目录”命令。

2、根据Excel工资表的内容在Word中创建一个如下图所示的基本工资条。

3、选择“邮件”-“开始邮件合并”-“选择收件人”-“使用现有列表”命令。

4、在弹出的“选取数据源”对话框中,选择创建的工资表源文件,单击“打开”按钮。

5、在弹出的“选择表格”对话框中,选择整张工资表,按确定按钮。

6、将光标定位到“姓名”下面的单元格中,单击“邮件”-“编写和插入域”-“插入合并域”的下拉按钮,在弹出的下拉框中选择对应的域,即“姓名”。按照这种方法为其他空白的单元格插入相对应的域。完成后效果如下:


7、选择“邮件”-“完成”-“完成并合并”-“编辑单个文档”命令,在弹出的“合并到新文档”对话框中,点选“全部”选项,然后单击“确定”按钮即可。

8、这样工资表就完成了,看看效果吧!

系统重装相关下载
电脑教程相关推荐
重装系统软件排行榜
- 黑云一键重装系统工具V8.0免费版
- 一键系统重装雨林木风重装软件V6.7完美版
- 【一键重装系统】极速一键重装系统兼容版V7.8.0
- 小猪一键重装系统工具下载正式版5.39
- 小马一键重装系统工具V2.0.2.2兼容版
- 极速一键重装系统软件在线版3.2.6
- 【电脑重装系统】萝卜菜一键重装系统软件V1.9免费版
- 一键重装系统小马重装软件V2.1.6增强版
- 一键重装系统软件系统之家重装V2.0.0绿色版
- 蜻蜓一键重装系统软件官方版V2.6
- 一键重装系统小鱼重装软件V5.6.8修正版
- 一键重装系统魔法猪重装软件V1.2.1贡献版
- 【电脑重装系统】好用一键重装系统V9.6.9特别版
- 一键重装系统小鱼重装软件V4.2.3贺岁版
- 小白一键重装系统工具尊享版V4.2.1
重装系统热门教程
- 系统重装步骤
- 一键重装系统win7 64位系统 360一键重装系统详细图文解说教程
- 一键重装系统win8详细图文教程说明 最简单的一键重装系统软件
- 小马一键重装系统详细图文教程 小马一键重装系统安全无毒软件
- 一键重装系统纯净版 win7/64位详细图文教程说明
- 如何重装系统 重装xp系统详细图文教程
- 怎么重装系统 重装windows7系统图文详细说明
- 一键重装系统win7 如何快速重装windows7系统详细图文教程
- 一键重装系统win7 教你如何快速重装Win7系统
- 如何重装win7系统 重装win7系统不再是烦恼
- 重装系统win7旗舰版详细教程 重装系统就是这么简单
- 重装系统详细图文教程 重装Win7系统不在是烦恼
- 重装系统很简单 看重装win7系统教程(图解)
- 重装系统教程(图解) win7重装教详细图文
- 重装系统Win7教程说明和详细步骤(图文)