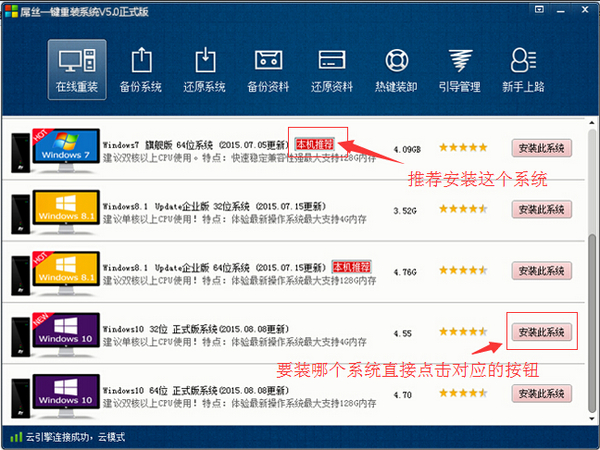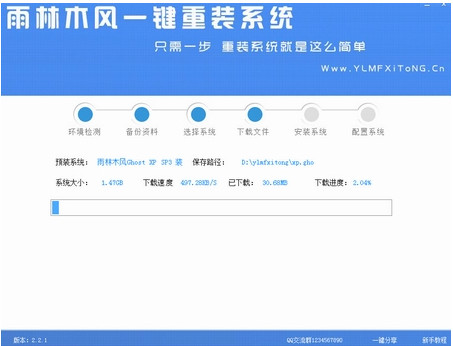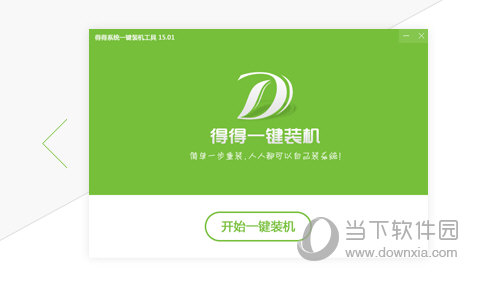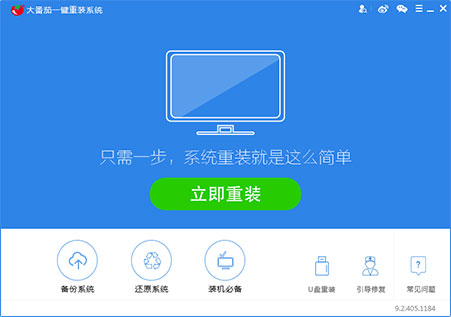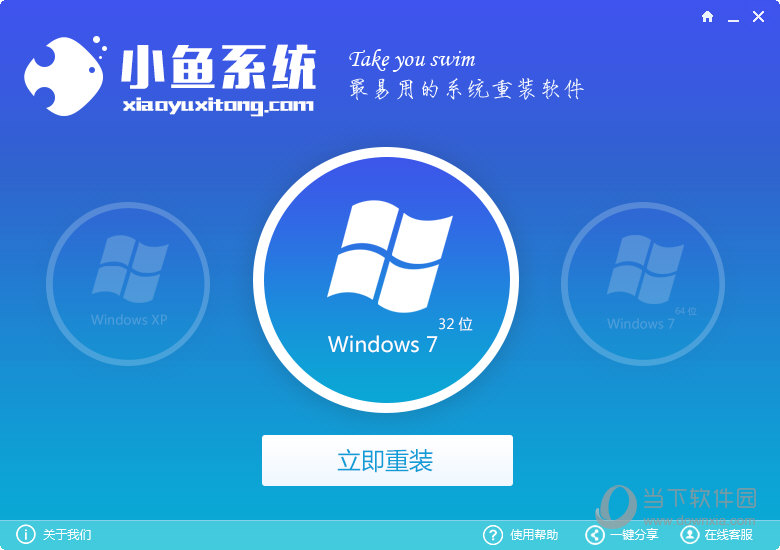Word怎么插入汉字的偏旁部首 Word插入汉字的偏旁
更新时间:2017-06-26 14:57:41
Word怎么插入汉字的偏旁部首?在编辑Word文档时,我们有时候需要在文档中输入汉字的偏旁或者部首,很多朋友不知道怎么输入,现在百事网小编就和大家分享Word文档中如何输入汉字的偏旁部首。
1、打开Word文档,然后点击顶部功能区中的“插入”选项卡。

2、点击插入选项卡中的“符号”,然后选择“其他符号”。

3、打开插入符号窗口后,首先从字体列表中选择“普通文本”。

4、接下来从子集列表中选择“CJK统一汉字”选项。

5、接下来就从符号列表中找到你要插入的偏旁,然后点击“插入”。

6、回到Word编辑页面就可以看到插入的偏旁部首了。

注意事项:
偏旁以及该偏旁的汉字都在一起,可以帮助我们更快找到该偏旁。
系统重装相关下载
电脑教程相关推荐
重装系统软件排行榜
- 一键重装系统软件系统之家重装V2.0.0绿色版
- 【一键重装系统】极速一键重装系统兼容版V7.8.0
- 黑云一键重装系统工具V8.0免费版
- 小猪一键重装系统工具下载正式版5.39
- 一键重装系统小鱼重装软件V4.2.3贺岁版
- 小马一键重装系统工具V2.0.2.2兼容版
- 蜻蜓一键重装系统软件官方版V2.6
- 小白一键重装系统工具尊享版V4.2.1
- 一键重装系统小鱼重装软件V5.6.8修正版
- 【电脑重装系统】好用一键重装系统V9.6.9特别版
- 一键系统重装雨林木风重装软件V6.7完美版
- 一键重装系统魔法猪重装软件V1.2.1贡献版
- 一键重装系统小马重装软件V2.1.6增强版
- 极速一键重装系统软件在线版3.2.6
- 【电脑重装系统】萝卜菜一键重装系统软件V1.9免费版
重装系统热门教程
- 系统重装步骤
- 一键重装系统win7 64位系统 360一键重装系统详细图文解说教程
- 一键重装系统win8详细图文教程说明 最简单的一键重装系统软件
- 小马一键重装系统详细图文教程 小马一键重装系统安全无毒软件
- 一键重装系统纯净版 win7/64位详细图文教程说明
- 如何重装系统 重装xp系统详细图文教程
- 怎么重装系统 重装windows7系统图文详细说明
- 一键重装系统win7 如何快速重装windows7系统详细图文教程
- 一键重装系统win7 教你如何快速重装Win7系统
- 如何重装win7系统 重装win7系统不再是烦恼
- 重装系统win7旗舰版详细教程 重装系统就是这么简单
- 重装系统详细图文教程 重装Win7系统不在是烦恼
- 重装系统很简单 看重装win7系统教程(图解)
- 重装系统教程(图解) win7重装教详细图文
- 重装系统Win7教程说明和详细步骤(图文)