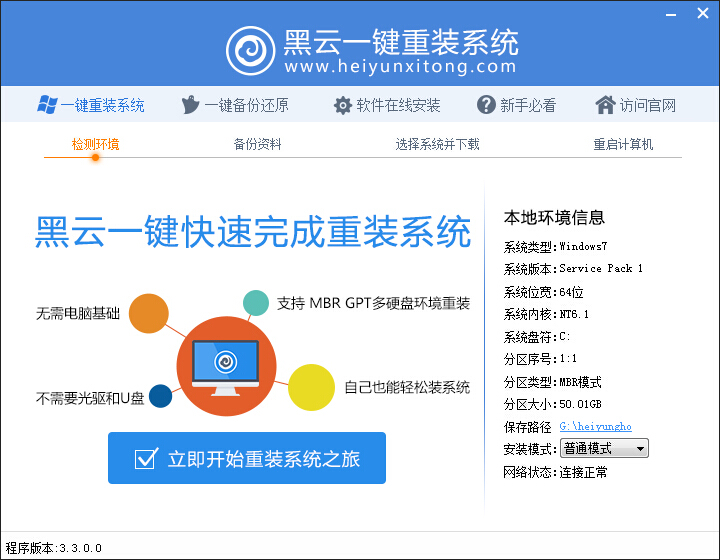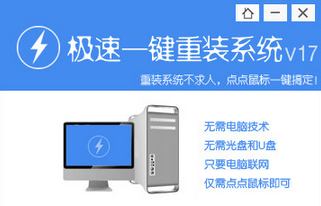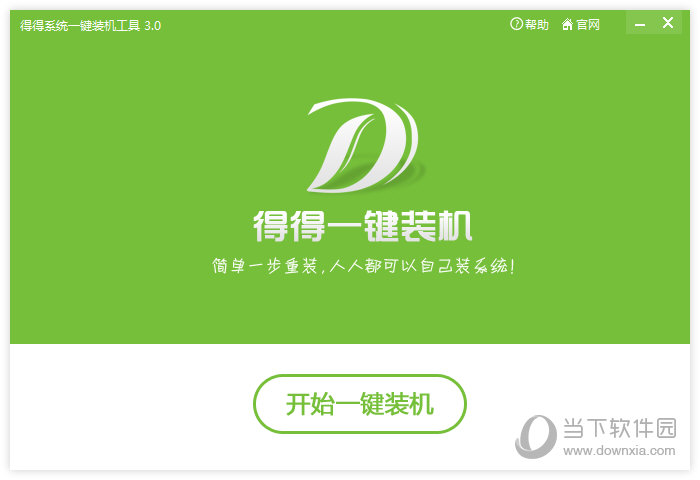WPS怎么设置页码 WPS设置页码教程
更新时间:2017-06-26 14:55:29
WPS怎么设置页码?平常写论文或者办公的时候会遇到用WPS设置页码的问题,对一些小白来说可能比较麻烦,下面百事网小编就给大家带来WPS设置页码方法。

WPS设置页码
第一步、单击WPS文字的“插入”按钮,选择“页眉和页脚”中的“页码”命令;

第二步、在弹出的“页码”对话框中选择好页码样式,然后单击确定即可插入到文档中。

“位置”中可以设置页码显示在顶部,还是显示底部位置。“对其方式”中可以设置页码左、中、右的位置;“数字格式”中可以设置页码数字的大小格式。

WPS文档指定页开始设置页码
1、点击“插入”-“分隔符”,选“下一页分节符”,按确定,点保存键。
2、鼠标仍然定位在正文首行之前,点击“视图”-“页眉和 页脚”,此时显示“页眉和页脚”工具栏。点击“在页眉和页脚间切换”,切换到页脚状态,单击“页眉和页脚”工具栏中的“同前节”此时,你会发现,页脚右上部的“同前节”的字样消失,变得灰白,不能再选中,然后点击保存键,此时,不要关闭“页眉页脚工具栏”。
3、选择“插入”-“页码”-“高级”-“起始页码”,默认显示“1”(此处数字即为正文首页显示的页码),确定,记住按保存键,最后把之前的“页眉页脚工具栏”关闭。
系统重装相关下载
电脑教程相关推荐
重装系统软件排行榜
- 小白一键重装系统工具尊享版V4.2.1
- 小猪一键重装系统工具下载正式版5.39
- 【一键重装系统】极速一键重装系统兼容版V7.8.0
- 【电脑重装系统】好用一键重装系统V9.6.9特别版
- 极速一键重装系统软件在线版3.2.6
- 一键重装系统小鱼重装软件V5.6.8修正版
- 一键重装系统软件系统之家重装V2.0.0绿色版
- 一键重装系统小鱼重装软件V4.2.3贺岁版
- 【电脑重装系统】萝卜菜一键重装系统软件V1.9免费版
- 一键系统重装雨林木风重装软件V6.7完美版
- 一键重装系统小马重装软件V2.1.6增强版
- 蜻蜓一键重装系统软件官方版V2.6
- 一键重装系统魔法猪重装软件V1.2.1贡献版
- 小马一键重装系统工具V2.0.2.2兼容版
- 黑云一键重装系统工具V8.0免费版
重装系统热门教程
- 系统重装步骤
- 一键重装系统win7 64位系统 360一键重装系统详细图文解说教程
- 一键重装系统win8详细图文教程说明 最简单的一键重装系统软件
- 小马一键重装系统详细图文教程 小马一键重装系统安全无毒软件
- 一键重装系统纯净版 win7/64位详细图文教程说明
- 如何重装系统 重装xp系统详细图文教程
- 怎么重装系统 重装windows7系统图文详细说明
- 一键重装系统win7 如何快速重装windows7系统详细图文教程
- 一键重装系统win7 教你如何快速重装Win7系统
- 如何重装win7系统 重装win7系统不再是烦恼
- 重装系统win7旗舰版详细教程 重装系统就是这么简单
- 重装系统详细图文教程 重装Win7系统不在是烦恼
- 重装系统很简单 看重装win7系统教程(图解)
- 重装系统教程(图解) win7重装教详细图文
- 重装系统Win7教程说明和详细步骤(图文)