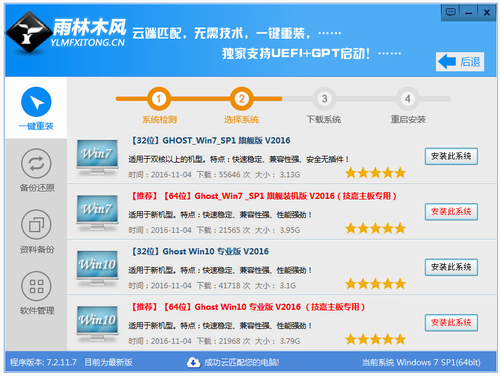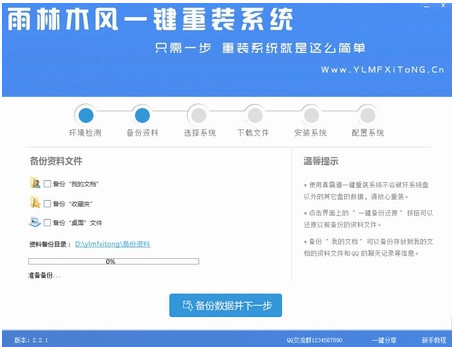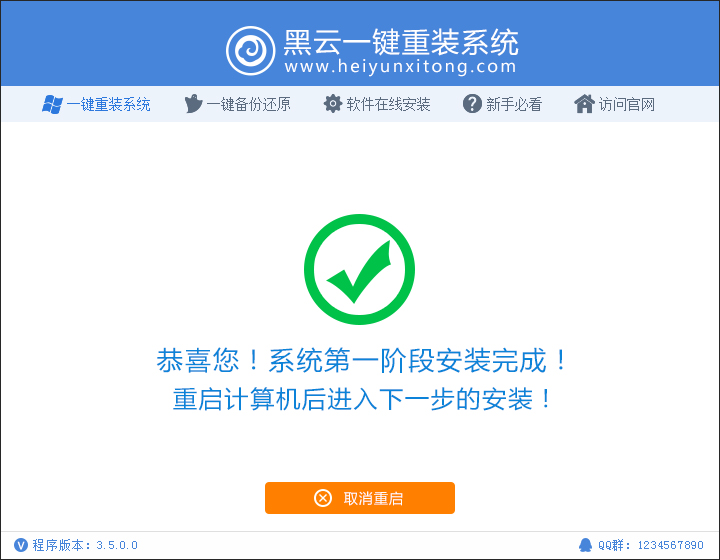几何画板怎样画椭圆?几何画板是一款适用于数学、平面几何、物理的矢量分析、作图,函数作图的动态几何工具。这款工具可以画出各种类型的图形,这里百事网小编给大家带来一份教程教大家怎么绘制椭圆,希望对大家有帮助。

一、到两定点的距离和等于定长。
打开几何画板,选择“显示”->“参数选择”,在自动选择标签栏中“P点”前的方框中画对号,然后确定。
选取“线段”工具,在绘图板中作一线段AB(线段AB的长度为椭圆的长轴长2a)。用“点”工具在线段上任取一点C,按住shift键先后选中A,C点,选择“变换”->“标记向量 "A->C"”。
再用“点”工具再用点工具任取一点D,选中点D,选择“变换”->“平移”,选中“M按标记的向量”(如图1),然后确定,会得到点D'。

图1点的平移对话框
按住shift键,先后选中点D和D',选择“作图”->“以圆心和圆周上的点画圆”,选中点D',按Ctrl+H键将其隐藏。
按住shift键,先后选中B,C点,选择“变换”->“标记向量 "B->C"”。
用点工具另作一点E,使其与D点的距离小于线段AB的长(线段DE的长为2c),选中点E,选择“变换”->“平移”,选中“M按标记的向量”,然后确定,会得到点E'。
按住shift键,先后选中点E和E',选择“作图”->“以圆心和圆周上的点画圆”,选中点E',按Ctrl+H键将其隐藏。
按住shift键,选中两个圆的圆周,选择“作图”->“交点”(或按Ctrl+I键),作出交点F和G。
以下可以分两个方向进行:
1.按住shift键,先后选中点F和点C,选择“作图”->“轨迹”,作出椭圆的上半部分;同理先后选中点G和点C,作出椭圆的下半部分(如图2)。

图2椭圆
完成,存盘退出。
2.按住shift键,先后选中点F,选择“显示”->“追踪点”,同样选中点G和点C,选择“显示”->“追踪点”。
按住shift键,先后选中点C和线段AB,选择“编辑”->“操作类按钮”->“动画”,弹出“匹配路径”对话框,选择“双向”、“沿着线段j”、“慢慢地”,按“动画”按钮完成设置。这时,绘图板上会出现一个“动画”按钮,双击“动画”按钮,就会自动画出椭圆。
完成,存盘退出。
二、同心圆法。(下载该课件3 下载该课件4)
选择“文件”->“新绘图”,选择“图表”->“建立坐标轴”,用“圆”工具作两圆心为原点的同心圆(外圆半径长就是最终椭圆的长半轴长a,内圆半径长就是最终椭圆的短半轴长b),选中点B和圆周上的点C和D,按Ctrl+H键隐藏。
选择“显示”->“线型”->“虚线”,在外圆圆周上任取一点E,按住shift键,同时选中点A和点E,按Ctrl+L作出线段AE,同时选中线段AE和内圆圆周,按Ctrl+I键作出交点F。
按住shift键,同时选中点E和纵坐标轴,选择“作图”->“平行线”,作出一直线,再同时选中点F和横坐标轴,选择“作图”->“平行线”,作出另一直线。
同时选中这两条直线,按Ctrl+I键作出交点G(如图3)。

图3 作出交点G
以下可以分两个方向进行:
1.选择“显示”->“线型”->“细线”,同时选中交点G和外圆圆周上的点E,选择“作图”->“轨迹”就作出了椭圆(如图4)。

图4 同心圆法作出的椭圆
完成,存盘退出。
2.选择“显示”->“线型”->“细线”,选中点G,选择“显示”->“追踪点”。
按住shift键,同时选中外圆圆周上的点E和外圆圆周,选择“编辑”->“操作类按钮”->“动画”,弹出“匹配路径”对话框,选择“单向”、“绕圆c2”、“快速地”,按下“动画”按钮确定。
这时,绘图板上会出现一个“动画”按钮,双击“动画”按钮,就会自动画出椭圆。
完成,存盘退出。
三、单圆法。
打开一个新的绘图板,选取“圆”工具作一圆(圆的半径长即2a),选中圆周上的点B,按Ctrl+H隐藏。
在圆的内部任选一点C(A,C即椭圆的交点)。
在圆周上任取一点D,同时选中点C和点D,按Ctrl+L键作线段CD。选中线段CD,按Ctrl+M作出CD的中点E,再同时选中点E和线段CD,选择“作图”->“垂线”,作出垂线k。
同时选中点A和点D,按Ctrl+L键作线段AD。再同时选中垂线k和线段AD,按Ctrl+I键作出交点F(如图1),想一想,点F到点A和点C的距离是不是定值。

图1 单圆法作椭圆
选中点F,按Ctrl+T键追踪点F。选中点D和圆周,选择“编辑”->“操作类按钮”->“动画”,弹出“匹配路径”对话框,选择“单向”、“绕圆c1”、“正常地”,按“动画”按钮完成设置。这时,绘图板上会出现一个“动画”按钮,双击“动画”按钮,就会自动画出椭圆(如图2)。

图2 自动画出椭圆
另外您也可以同时选中点F和点D,选择“作图”->“轨迹”也可以作出该椭圆。
完成,存盘退出。
四、准线法。(下载该课件)
打开一个新的绘图板,选择“图表”->“建立坐标轴”。
用“线段”工具作线段CD,在线段CD上任取一点E。同时选中点C和点E,选择“度量”->“距离”,量出CE的长。同样量出CD的长。
按住shift键,选中量出的CE和CD的距离,按鼠标右键弹出对话框,选择“度量”->“计算”(如图3)。

图3 打开计算器的一种方法
在打开的计算器中选择“数值”->“距离(C到E)”(如图4)。

图4 计算器的使用
选择“/”->“距离(C到D)”->“确定”。在绘图板上就会出现CE和CD的比值。用“文本工具”双击该值,弹出“度量值格式”对话框,选择“T文本格式”(如图5)。

图5 度量值格式对话框
将“距离(C到E)/距离(C到D)”改成“e”,确定,完成改变。
选中点B,按Ctrl+H键隐藏,在X轴上取点F(F为椭圆的一个焦点)。
作线段GH,在其上取点I。用上面的方法量出GI的距离,并将其距离名称改为c。选中c和e的值,打开计算器,将c除以e的值求出,并将其名改为a。
选中a的计算值,选择“图表”->“绘制度量值”,弹出“绘制度量值”对话框(如图6)。选择“H在横(x)轴”,确定,作出垂直于x轴的一条直线。

图6 绘制度量值对话框
选中c的度量值,选择“变换”->“标记距离”,选中F点,选择“变换”->“平移”,弹出“平移”对话框,选择“按标记的距离”(如图7),确定,作出点F平移后的点F'。

图7 平移对话框
先后选中点F和点F',选择“作图”->“以圆心和圆周上的点画圆”。
选中该圆周和上面作出的垂直于x轴的直线,按Ctrl+I绘出交点J和K(如图8)。

图8 绘制圆与直线的交点
选中点J和点K,选择“显示”->“追踪点”。
选中点I和线段GH,选择“编辑”->“操作类按钮”->“动画”,弹出“匹配路径”对话框,选择“双向”、“沿着线段n”、“慢慢地”,按“动画”按钮完成设置。这时,绘图板上会出现一个“动画”按钮,双击“动画”按钮,就会自动画出椭圆(如图9)。

图9 自动画出椭圆
选中CE、CD、e、c和a的值,按Ctrl+H隐藏。
完成,存盘退出。
- 一键重装系统小鱼重装软件V4.2.3贺岁版
- 小白一键重装系统工具尊享版V4.2.1
- 一键重装系统小鱼重装软件V5.6.8修正版
- 一键重装系统软件系统之家重装V2.0.0绿色版
- 极速一键重装系统软件在线版3.2.6
- 【一键重装系统】极速一键重装系统兼容版V7.8.0
- 黑云一键重装系统工具V8.0免费版
- 【电脑重装系统】好用一键重装系统V9.6.9特别版
- 【电脑重装系统】萝卜菜一键重装系统软件V1.9免费版
- 蜻蜓一键重装系统软件官方版V2.6
- 小马一键重装系统工具V2.0.2.2兼容版
- 一键系统重装雨林木风重装软件V6.7完美版
- 一键重装系统魔法猪重装软件V1.2.1贡献版
- 一键重装系统小马重装软件V2.1.6增强版
- 小猪一键重装系统工具下载正式版5.39
- 系统重装步骤
- 一键重装系统win7 64位系统 360一键重装系统详细图文解说教程
- 一键重装系统win8详细图文教程说明 最简单的一键重装系统软件
- 小马一键重装系统详细图文教程 小马一键重装系统安全无毒软件
- 一键重装系统纯净版 win7/64位详细图文教程说明
- 如何重装系统 重装xp系统详细图文教程
- 怎么重装系统 重装windows7系统图文详细说明
- 一键重装系统win7 如何快速重装windows7系统详细图文教程
- 一键重装系统win7 教你如何快速重装Win7系统
- 如何重装win7系统 重装win7系统不再是烦恼
- 重装系统win7旗舰版详细教程 重装系统就是这么简单
- 重装系统详细图文教程 重装Win7系统不在是烦恼
- 重装系统很简单 看重装win7系统教程(图解)
- 重装系统教程(图解) win7重装教详细图文
- 重装系统Win7教程说明和详细步骤(图文)