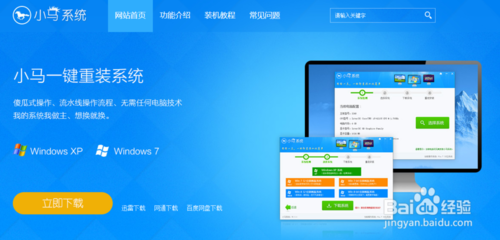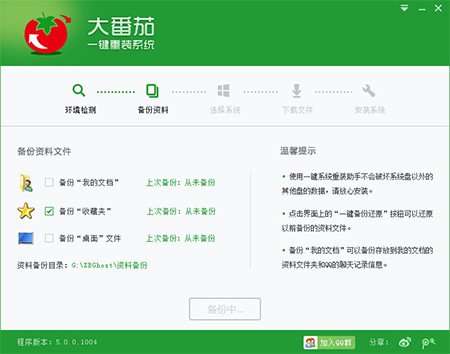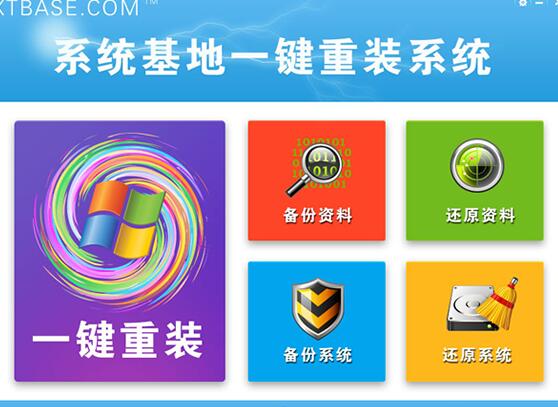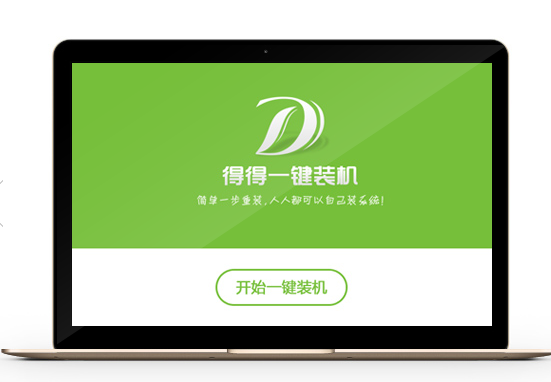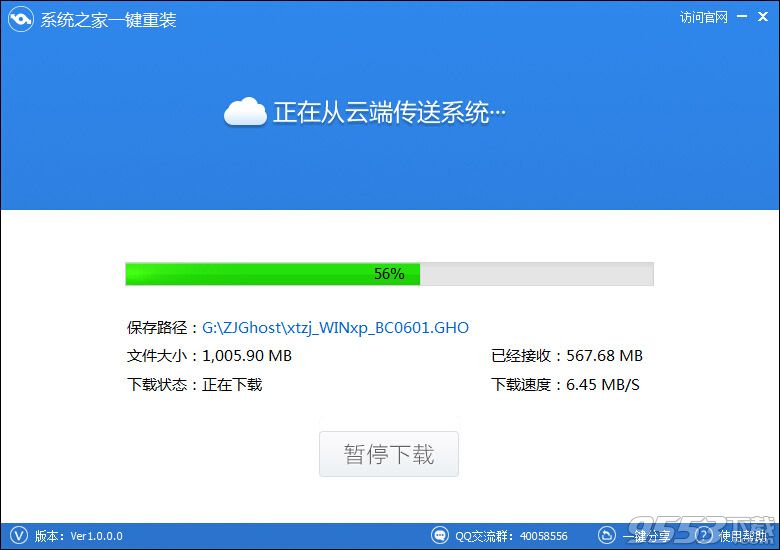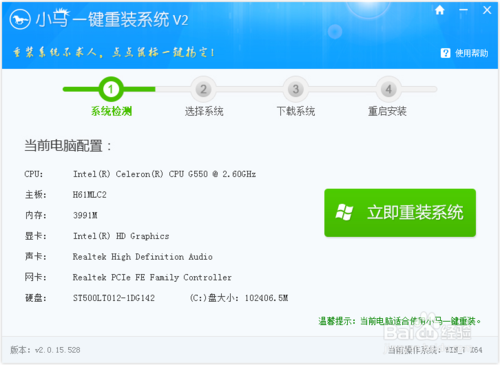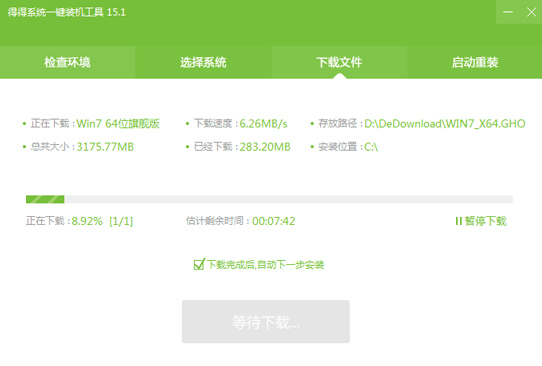当我们将U盘制作成启动U盘,并将系统镜像放入U盘中之后,接下来将启动U盘插入需要安装系统的电脑,然后就需要设置电脑开机从U盘启动来完成系统安装。电脑怎么设置U盘启动?这是不少小白用户所不太了解的。下面小编为大家准备了一些主流电脑的热键启动,可以快速的帮助大家启动电脑进入启动U盘。

电脑怎么设置U盘启动 各品牌电脑热启动快捷键大全
目前的个人电脑主要分为DIY组装电脑、笔记本以及品牌台式机三大类,由于品怕型号众多,下面通过品牌为大家做了一个详细的汇总,为大家汇总了各品牌电脑热启动快捷键大全,大家可以自己的电脑类型或者品牌快速到设置U盘启动热启动快捷键,详情如下。

各品牌电脑热启动快捷键大全
使用说明:
1、将制作好的启动U盘插入电脑USB接口,还没有制作U盘启动的U盘,请查看上面的U极速制作U盘启动专题教程;
2、U盘插入电脑后,重启开机,然后一直不断的按上面的启动按键,就可以快速呼出电脑启动选项,然后通过键盘上的上下箭头按键,选择USB为启动项,然后按回车键(Enter)就可以进入启动U盘,进行安装系统等相关操作了,如下图。

3、进入U盘启动界面就可以选择需要操作与功能了,包含安装系统以及各类其他功能,如下图。

启动U盘操作界面
电脑快速设置U盘启动方法就为大家介绍到这里,上面的方法主要教大家如何使用启动快捷键快速进入启动U盘,可以免去进bios设置的麻烦。当然,有些电脑可能不支持热启动,这种时候,只能进入bios中去设置了。另外值得一提的是,有些笔记本需要同时按照Fn+F12/F8键等,此外不同笔记本热启动按键也有所不同,如果不灵,大家不妨试试其他按键,一般都是F8、F9、F11、F12或者ESC这些按键。
猜你喜欢:史上最详细的bios设置图解教程 bios设置指南
- 极速一键重装系统软件在线版3.2.6
- 蜻蜓一键重装系统软件官方版V2.6
- 小白一键重装系统工具尊享版V4.2.1
- 【一键重装系统】极速一键重装系统兼容版V7.8.0
- 【电脑重装系统】好用一键重装系统V9.6.9特别版
- 小马一键重装系统工具V2.0.2.2兼容版
- 一键重装系统魔法猪重装软件V1.2.1贡献版
- 一键系统重装雨林木风重装软件V6.7完美版
- 一键重装系统小马重装软件V2.1.6增强版
- 【电脑重装系统】萝卜菜一键重装系统软件V1.9免费版
- 一键重装系统小鱼重装软件V5.6.8修正版
- 小猪一键重装系统工具下载正式版5.39
- 一键重装系统软件系统之家重装V2.0.0绿色版
- 一键重装系统小鱼重装软件V4.2.3贺岁版
- 黑云一键重装系统工具V8.0免费版
- 系统重装步骤
- 一键重装系统win7 64位系统 360一键重装系统详细图文解说教程
- 一键重装系统win8详细图文教程说明 最简单的一键重装系统软件
- 小马一键重装系统详细图文教程 小马一键重装系统安全无毒软件
- 一键重装系统纯净版 win7/64位详细图文教程说明
- 如何重装系统 重装xp系统详细图文教程
- 怎么重装系统 重装windows7系统图文详细说明
- 一键重装系统win7 如何快速重装windows7系统详细图文教程
- 一键重装系统win7 教你如何快速重装Win7系统
- 如何重装win7系统 重装win7系统不再是烦恼
- 重装系统win7旗舰版详细教程 重装系统就是这么简单
- 重装系统详细图文教程 重装Win7系统不在是烦恼
- 重装系统很简单 看重装win7系统教程(图解)
- 重装系统教程(图解) win7重装教详细图文
- 重装系统Win7教程说明和详细步骤(图文)