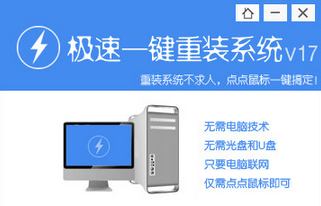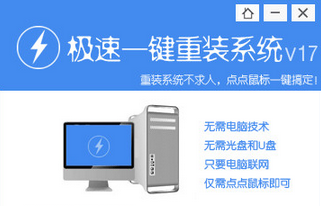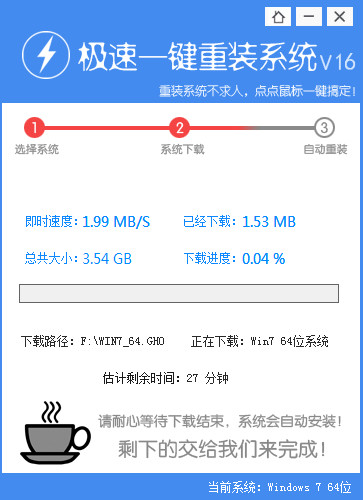u盘怎么装XP系统 u极速一键u盘安装xp系统教程
更新时间:2017-06-19 15:18:48
作为Windows史上最经典的一代操作系统,XP系统如今依旧比较常见,今天小编主要为大家分享一下如何通过U盘一键给电脑安装XP系统。那么,u盘怎么装XP系统呢?其实,u盘装XP系统非常简单,只要准备一个U盘,然后下载一个xp系统镜像就可以搞定,以下是详细的方法步骤。

u盘怎么装XP系统 u极速一键u盘安装xp系统教程
u盘怎么装XP系统?先说说大致的流程,让大家心中有数。
1、首先准备一个U盘,容量至少是4GB的,然后将这个U盘制作成安装系统需要用到的启动U盘。
将U盘制作成启动U盘非常简单,只需借助U极速、老毛桃等工具就可以一键制作。不了解的朋友,可以看看【u盘启动怎么制作 u极速一键制作U盘启动图文教程】。
2、下载XP系统镜像,这个非常简单,大家去网上搜索一下很多,选择系统惊现的时候,需要注意32位和64位系统,如果内存大于4GB,需要选择64位XP系统,如果内存是4GB以下,则选择32位系统就可以了。

将XP系统镜像拷贝到制作好U盘启动的U盘中
值得一提的是,由于XP系统镜像大约有2GB左右,这个系统镜像是需要拷贝到制作好的启动U盘中的,这也是为什么前面说U盘容量要至少4GB的原因。
相关知识:32位与64位系统的区别 什么是32位与64位操作系统
3、设置电脑开机从U盘启动
制作好启动U盘,并将系统镜像拷贝到U盘之后,接下来就可以将这个U盘插入需要装系统的电脑了。然后进入到这一步最重要的操作,就是设置电脑开机从U盘启动,这样才可以进入U盘安装系统界面。

图为U盘启动界面
设置电脑开机从U盘启动很简单,大家可以参考下教程:【电脑怎么设置U盘启动 各品牌电脑热启动快捷键大全】。
系统重装相关下载
电脑教程相关推荐
重装系统软件排行榜
- 小马一键重装系统工具V2.0.2.2兼容版
- 小白一键重装系统工具尊享版V4.2.1
- 一键重装系统小鱼重装软件V4.2.3贺岁版
- 小猪一键重装系统工具下载正式版5.39
- 一键重装系统软件系统之家重装V2.0.0绿色版
- 极速一键重装系统软件在线版3.2.6
- 【电脑重装系统】萝卜菜一键重装系统软件V1.9免费版
- 一键重装系统魔法猪重装软件V1.2.1贡献版
- 一键重装系统小鱼重装软件V5.6.8修正版
- 【一键重装系统】极速一键重装系统兼容版V7.8.0
- 一键重装系统小马重装软件V2.1.6增强版
- 黑云一键重装系统工具V8.0免费版
- 蜻蜓一键重装系统软件官方版V2.6
- 一键系统重装雨林木风重装软件V6.7完美版
- 【电脑重装系统】好用一键重装系统V9.6.9特别版
重装系统热门教程
- 系统重装步骤
- 一键重装系统win7 64位系统 360一键重装系统详细图文解说教程
- 一键重装系统win8详细图文教程说明 最简单的一键重装系统软件
- 小马一键重装系统详细图文教程 小马一键重装系统安全无毒软件
- 一键重装系统纯净版 win7/64位详细图文教程说明
- 如何重装系统 重装xp系统详细图文教程
- 怎么重装系统 重装windows7系统图文详细说明
- 一键重装系统win7 如何快速重装windows7系统详细图文教程
- 一键重装系统win7 教你如何快速重装Win7系统
- 如何重装win7系统 重装win7系统不再是烦恼
- 重装系统win7旗舰版详细教程 重装系统就是这么简单
- 重装系统详细图文教程 重装Win7系统不在是烦恼
- 重装系统很简单 看重装win7系统教程(图解)
- 重装系统教程(图解) win7重装教详细图文
- 重装系统Win7教程说明和详细步骤(图文)