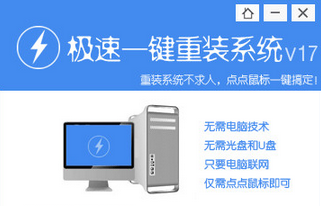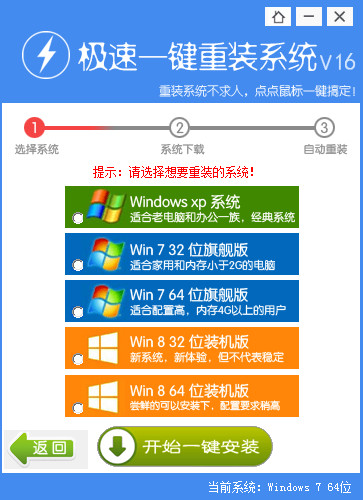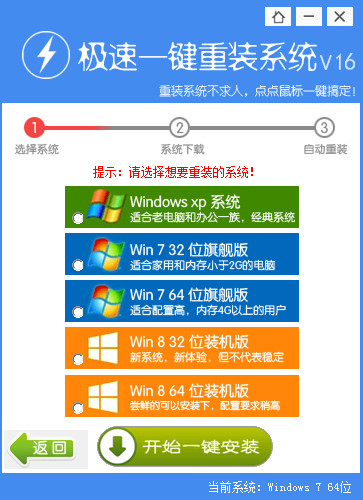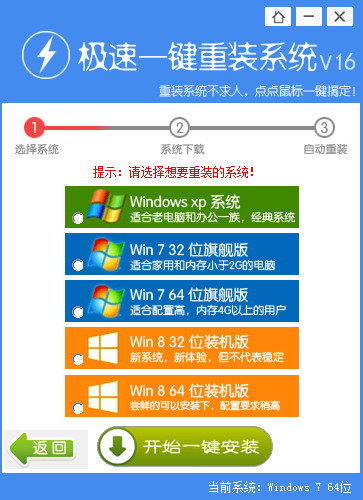DG分区工具怎么用 U极速DG分区工具一键分区教程(2)
更新时间:2017-06-19 15:18:14
5、进入到中文MaxDOS9.3增强版工具箱,在硬盘工具找到“一键分区工具”,然后在下方的光标处输入“Gdisk”指令,按下回车键确认,如下图所示:

6、这时Gdisk一键分区工具会给出信息提示,点击“继续”按钮,如下图所示:

7、选择继续后,等待Gdisk一键分区工具进行硬盘信息处理,如下图所示:

8、等待信息处理完后,进行硬盘确认,U极速小编建议小伙伴选择“单主分区”,按下回车键确认,如下图所示:

9、进入到选择分区数界面后,U极速小编建议小伙伴选择“自定义分区”,这样可以自由设置每个分区的大小,如下图所示:

10、选择自定义分区后,先对第一主分区进行参数设置,可以设置分区大小、文件系统格式,同样的方式可以设置第二、第三分区,设置完成后点击“继续”按钮,如下图所示:

11、最后进行信息确认,确认分区信息无误后点击“执行分区”按钮,如下图所示:

等待一定的时间后,分区工具完成系统的分区,并且在分区完成后会完成自动重启,这时看到的就是已经分好区的硬盘。关于Gdisk一键分区工具的介绍就到这,有需要的小伙伴可以参照U极速小编的分享去操作,希望小编的分享能够给小伙伴带来帮助。
如果大家对本文或者对u极速工具,还有任何疑问,请到【u盘怎么装系统 u极速U盘启动专题】评论中告诉我们。
系统重装相关下载
电脑教程相关推荐
重装系统软件排行榜
- 一键重装系统小鱼重装软件V4.2.3贺岁版
- 小马一键重装系统工具V2.0.2.2兼容版
- 一键重装系统软件系统之家重装V2.0.0绿色版
- 一键重装系统魔法猪重装软件V1.2.1贡献版
- 【一键重装系统】极速一键重装系统兼容版V7.8.0
- 一键系统重装雨林木风重装软件V6.7完美版
- 一键重装系统小马重装软件V2.1.6增强版
- 一键重装系统小鱼重装软件V5.6.8修正版
- 【电脑重装系统】萝卜菜一键重装系统软件V1.9免费版
- 【电脑重装系统】好用一键重装系统V9.6.9特别版
- 黑云一键重装系统工具V8.0免费版
- 蜻蜓一键重装系统软件官方版V2.6
- 极速一键重装系统软件在线版3.2.6
- 小猪一键重装系统工具下载正式版5.39
- 小白一键重装系统工具尊享版V4.2.1
重装系统热门教程
- 系统重装步骤
- 一键重装系统win7 64位系统 360一键重装系统详细图文解说教程
- 一键重装系统win8详细图文教程说明 最简单的一键重装系统软件
- 小马一键重装系统详细图文教程 小马一键重装系统安全无毒软件
- 一键重装系统纯净版 win7/64位详细图文教程说明
- 如何重装系统 重装xp系统详细图文教程
- 怎么重装系统 重装windows7系统图文详细说明
- 一键重装系统win7 如何快速重装windows7系统详细图文教程
- 一键重装系统win7 教你如何快速重装Win7系统
- 如何重装win7系统 重装win7系统不再是烦恼
- 重装系统win7旗舰版详细教程 重装系统就是这么简单
- 重装系统详细图文教程 重装Win7系统不在是烦恼
- 重装系统很简单 看重装win7系统教程(图解)
- 重装系统教程(图解) win7重装教详细图文
- 重装系统Win7教程说明和详细步骤(图文)