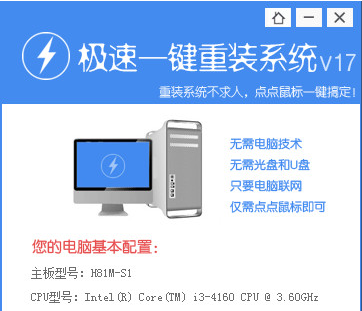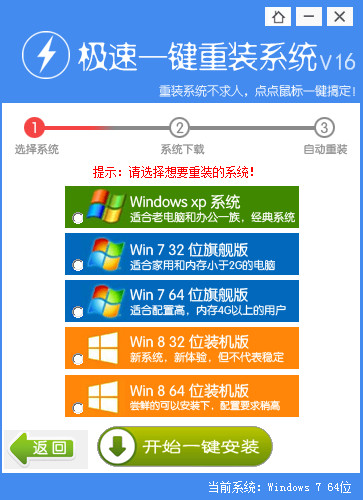在U极速U盘启动盘制作工具中包含了不同模式,如果小伙伴手边刚好没有U盘可制作U盘启动盘,就可以运用U极速本地模式中附带的急救系统行维护电脑的操作,可以在本地磁盘中安装U极速本地模式,在遇到系统故障通过本地磁盘进入到U极速WinPE系统下,完成系统重装。下面电脑百事网小编就来介绍U极速本地模式的详细安装以及使用方法。
U极速本地模式主要的优势特点及其应用:
1、手边没有现成的U盘可用,又想使用U极速U盘启动。
2、电脑系统崩溃,系统盘中的重要资料需要备份导出。
3、电脑硬盘引导出现问题,无法正常引导进系统。
4、多系统引导混乱,U极速本地模式一键搞定。
5、U极速U盘启动制作程序无需随时携带。
6、启动引导支持热键启动和密码保护。
7、通过本地模式来备份还原系统。
U极速本地模式安装使用教程
1、首先需要下载并安装好U极速U盘启动盘制作工具,接着打开软件,在模式选择中找到并点击“本地模式”进行模式切换,如下图所示:

2、安装路径设置的是本地模式所安装到的磁盘路径,通过修改安装路径您可以将U极速本地模式安装电脑对应的磁盘中。在这里建议按照默认设置将U极速本地模式安装到C盘中:

3、 通过勾选不同的启动方式,重启电脑后您可以通过选择“U极速本地模式”操作系统进入启动界面;或者通过按下小伙伴设置的热键一键进入启动界面,同时也可以设置等待时间和进入U极速本地模式的启动密码。设置完成后点击“一键安装到C盘”后会弹出确认制作的菜单,确认后将开始执行U极速本地模式的开始过程:


4、安装完成后,点击“确定”之后可以开始重启您的电脑进行启动测试:

5、重启电脑过后在系统选择菜单中会发现多一个“U极速本地模式”的选项,将光标移动到此处,按下回车键后就可以进入U极速本地模式的启动界面:

U极速本地模式使用就是这么的简单方便,让你在无需U盘的情况下也一样通过U极速本地模式进行系统维护工作,非常适合自己的家用电脑使用,希望这个教程对大家有所帮助。
更多精彩,尽在:【u盘怎么装系统 u极速U盘启动专题】。
- 一键重装系统小鱼重装软件V4.2.3贺岁版
- 小猪一键重装系统工具下载正式版5.39
- 【电脑重装系统】好用一键重装系统V9.6.9特别版
- 小白一键重装系统工具尊享版V4.2.1
- 一键重装系统小鱼重装软件V5.6.8修正版
- 极速一键重装系统软件在线版3.2.6
- 小马一键重装系统工具V2.0.2.2兼容版
- 一键重装系统魔法猪重装软件V1.2.1贡献版
- 一键重装系统软件系统之家重装V2.0.0绿色版
- 一键重装系统小马重装软件V2.1.6增强版
- 【一键重装系统】极速一键重装系统兼容版V7.8.0
- 【电脑重装系统】萝卜菜一键重装系统软件V1.9免费版
- 蜻蜓一键重装系统软件官方版V2.6
- 一键系统重装雨林木风重装软件V6.7完美版
- 黑云一键重装系统工具V8.0免费版
- 系统重装步骤
- 一键重装系统win7 64位系统 360一键重装系统详细图文解说教程
- 一键重装系统win8详细图文教程说明 最简单的一键重装系统软件
- 小马一键重装系统详细图文教程 小马一键重装系统安全无毒软件
- 一键重装系统纯净版 win7/64位详细图文教程说明
- 如何重装系统 重装xp系统详细图文教程
- 怎么重装系统 重装windows7系统图文详细说明
- 一键重装系统win7 如何快速重装windows7系统详细图文教程
- 一键重装系统win7 教你如何快速重装Win7系统
- 如何重装win7系统 重装win7系统不再是烦恼
- 重装系统win7旗舰版详细教程 重装系统就是这么简单
- 重装系统详细图文教程 重装Win7系统不在是烦恼
- 重装系统很简单 看重装win7系统教程(图解)
- 重装系统教程(图解) win7重装教详细图文
- 重装系统Win7教程说明和详细步骤(图文)