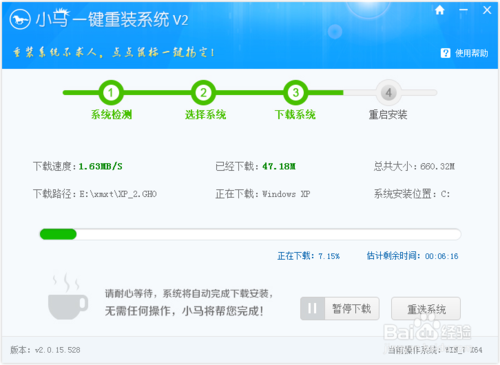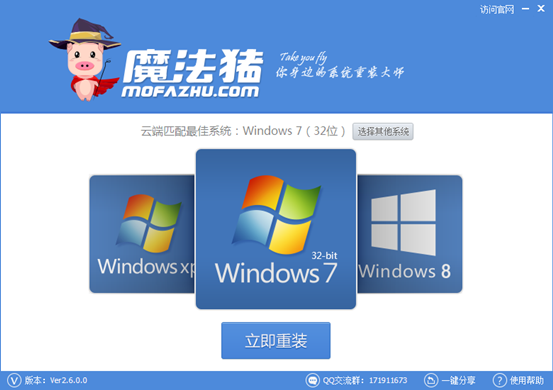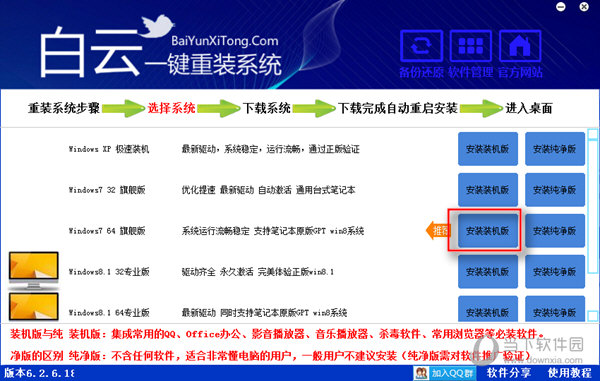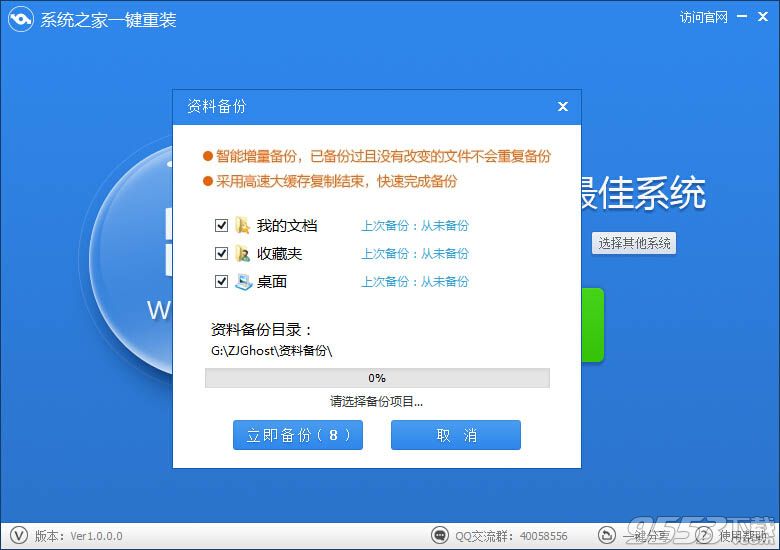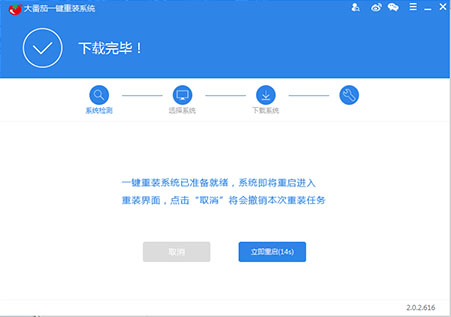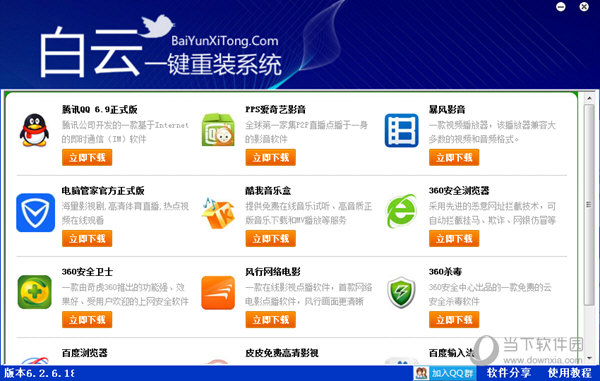如何在不影响系统情况下扩大c盘空间?正常情况下装系统都会把c盘做为系统盘,但是当c盘已被占用的空间越来越大,可用空间越来越少就会导致系统运行缓慢。要如何扩大c盘容量但是又不影响系统呢?有些朋友可能会想重装系统时再用分区工具来扩大c盘空间,但其实此办法并不佳。下面给大家分享一招既不用重装系统又能给系统盘扩容的办法,以下就是详细操作步骤。
1、按快捷键win+r打开运行窗口,然后输入compmgmt.msc回车,调出计算机管理界面,点击磁盘管理,我们在右侧窗口可以看到c盘为系统分区,d盘和e盘为逻辑分区。

2、右键点击d盘,在菜单列表中点击“删除卷”,在删除之前请记得备份好这个分区的数据。另外,e盘也重复该步骤进行删除卷操作。

备注:由于系统盘要扩容,需要用相邻的分区来支配空间。而我们看到的d盘分区类型为逻辑分区,需要将d盘的分区类型更改成未分配空间即可分配给c盘。而e盘是d盘的“邻居”,同理可得e盘也要更改为未分配空间才可以。
3、d盘和e盘已经做了删除卷操作,此时会变成合并在一起的可用空间,鼠标右键点击该可用空间,在弹出的菜单中选择删除分区选项。

4、之后我们可以看到刚刚可用空间变成了未分配空间,此时右键点击c盘就能看到扩展卷选项变成黑色可用状态,点击扩展卷,如图:

5、弹出扩展卷向导窗口,只需点击下一步继续即可。在新窗口中,选择空间量就是指给c盘扩容的大小,设置好后点击下一步按钮,完成c盘扩容。如图:

6、那么变成未分配的d盘和e盘怎么解决呢?未分配分区不合理利用起来就浪费了。可用右键点击该未分配空间,选择“新建简单卷”,然后给磁盘分区分配驱动器号或驱动器路径,如图:

7、接着提醒格式化分区,选择“按下列设置格式化这个卷(0)”选项,进行相应设置,点击下一步按钮,由此完成未分配空间变成可用分区的建立,这样就不会浪费其它空间了。如图:

从上述操作步骤来看,扩大c盘空间并不难,而且不影响系统,还能让电脑运行速度有所改善,比重装系统的方法还来得简单快速。
- 蜻蜓一键重装系统软件官方版V2.6
- 一键重装系统小鱼重装软件V4.2.3贺岁版
- 【电脑重装系统】好用一键重装系统V9.6.9特别版
- 一键重装系统小鱼重装软件V5.6.8修正版
- 一键重装系统软件系统之家重装V2.0.0绿色版
- 【电脑重装系统】萝卜菜一键重装系统软件V1.9免费版
- 一键重装系统小马重装软件V2.1.6增强版
- 小白一键重装系统工具尊享版V4.2.1
- 【一键重装系统】极速一键重装系统兼容版V7.8.0
- 黑云一键重装系统工具V8.0免费版
- 小马一键重装系统工具V2.0.2.2兼容版
- 极速一键重装系统软件在线版3.2.6
- 一键重装系统魔法猪重装软件V1.2.1贡献版
- 小猪一键重装系统工具下载正式版5.39
- 一键系统重装雨林木风重装软件V6.7完美版
- 系统重装步骤
- 一键重装系统win7 64位系统 360一键重装系统详细图文解说教程
- 一键重装系统win8详细图文教程说明 最简单的一键重装系统软件
- 小马一键重装系统详细图文教程 小马一键重装系统安全无毒软件
- 一键重装系统纯净版 win7/64位详细图文教程说明
- 如何重装系统 重装xp系统详细图文教程
- 怎么重装系统 重装windows7系统图文详细说明
- 一键重装系统win7 如何快速重装windows7系统详细图文教程
- 一键重装系统win7 教你如何快速重装Win7系统
- 如何重装win7系统 重装win7系统不再是烦恼
- 重装系统win7旗舰版详细教程 重装系统就是这么简单
- 重装系统详细图文教程 重装Win7系统不在是烦恼
- 重装系统很简单 看重装win7系统教程(图解)
- 重装系统教程(图解) win7重装教详细图文
- 重装系统Win7教程说明和详细步骤(图文)