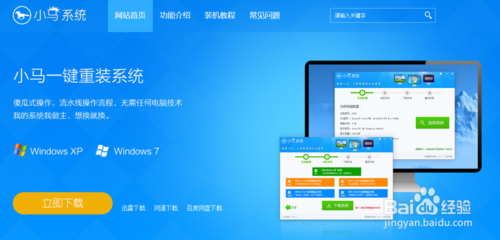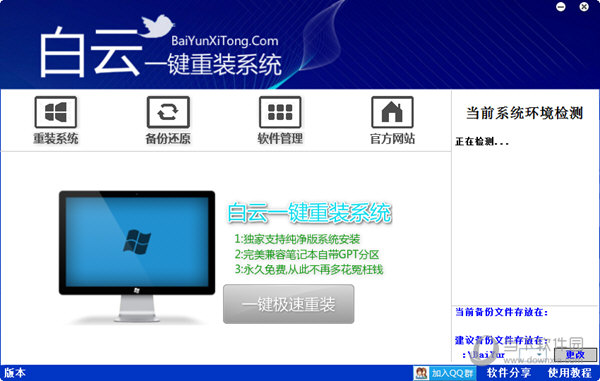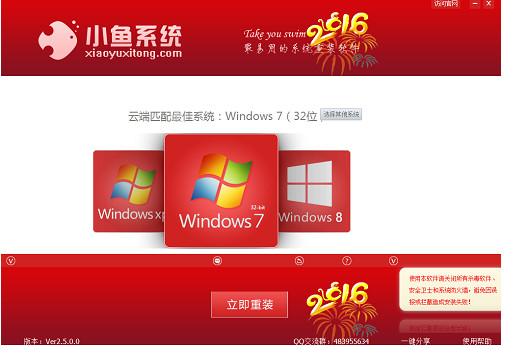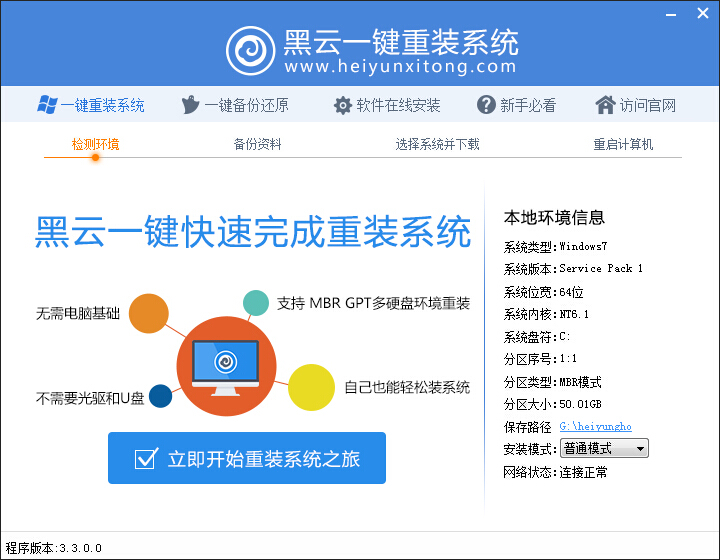u盘装系统怎么进入pe u盘启动直接进入pe方法
更新时间:2020-07-13 11:33:40
pe是装系统最常用到的预安装环境,只需通过启动盘制作工具就可以将U盘做成pe启动盘,然后再设置电脑从U盘启动,就可以启动进入pe系统进行硬盘分区、系统安装等各种操作,不过有些用户做好了pe启动盘之后,不懂怎么进pe,那么U盘装系统怎么进入pe呢?其实方法非常简单,这边跟大家介绍U盘启动直接进入pe的方法。
一、准备工作
1、可用电脑一台,U盘一个
2、pe启动盘:大白菜pe制作教程
3、pe启动盘制作工具:大白菜U盘制作工具下载
4、关闭所有安全软件和杀毒工具
二、u盘启动进入pe步骤
1、下载并安装大白菜pe启动盘制作工具,插入U盘,识别到U盘后点击一键制作USB启动盘,弹出提示框,直接点击确定;

2、等待一段时间之后,弹出这些提示框,均点击确定,pe启动盘就制作完成;

3、制作好pe启动盘之后,设置电脑从U盘启动,详细查看怎么设置开机从U盘启动,大多数电脑都支持启动热键,比如重启后按F12、F11、Esc等;

4、通过启动热键调出这个对话框,选择U盘选项,比如USB KEY,按回车键进入;

5、这时候电脑会从pe启动盘引导启动,进入这个界面,我们选择【02】运行Win8PEx86精简版,如果是旧机型就选择【03】win03PE增强版,按回车键进入;

6、这时候就进到pe系统,pe系统下可以进行系统备份、分区、系统安装等操作,如图所示。

以上就是U盘启动进入pe的方法,做好pe启动盘之后,就可以通过上面的步骤进入pe,希望对大家有帮助。
相关教程:xp开机直接进入系统win8系统怎么进入pewin10怎么进入pe系统win7开机直接进入系统进入pe后怎么装系统
系统重装相关下载
电脑教程相关推荐
重装系统软件排行榜
- 一键重装系统小鱼重装软件V4.2.3贺岁版
- 【一键重装系统】极速一键重装系统兼容版V7.8.0
- 【电脑重装系统】萝卜菜一键重装系统软件V1.9免费版
- 一键重装系统小马重装软件V2.1.6增强版
- 一键重装系统小鱼重装软件V5.6.8修正版
- 小猪一键重装系统工具下载正式版5.39
- 【电脑重装系统】好用一键重装系统V9.6.9特别版
- 黑云一键重装系统工具V8.0免费版
- 小马一键重装系统工具V2.0.2.2兼容版
- 一键重装系统软件系统之家重装V2.0.0绿色版
- 一键系统重装雨林木风重装软件V6.7完美版
- 蜻蜓一键重装系统软件官方版V2.6
- 小白一键重装系统工具尊享版V4.2.1
- 极速一键重装系统软件在线版3.2.6
- 一键重装系统魔法猪重装软件V1.2.1贡献版
重装系统热门教程
- 系统重装步骤
- 一键重装系统win7 64位系统 360一键重装系统详细图文解说教程
- 一键重装系统win8详细图文教程说明 最简单的一键重装系统软件
- 小马一键重装系统详细图文教程 小马一键重装系统安全无毒软件
- 一键重装系统纯净版 win7/64位详细图文教程说明
- 如何重装系统 重装xp系统详细图文教程
- 怎么重装系统 重装windows7系统图文详细说明
- 一键重装系统win7 如何快速重装windows7系统详细图文教程
- 一键重装系统win7 教你如何快速重装Win7系统
- 如何重装win7系统 重装win7系统不再是烦恼
- 重装系统win7旗舰版详细教程 重装系统就是这么简单
- 重装系统详细图文教程 重装Win7系统不在是烦恼
- 重装系统很简单 看重装win7系统教程(图解)
- 重装系统教程(图解) win7重装教详细图文
- 重装系统Win7教程说明和详细步骤(图文)