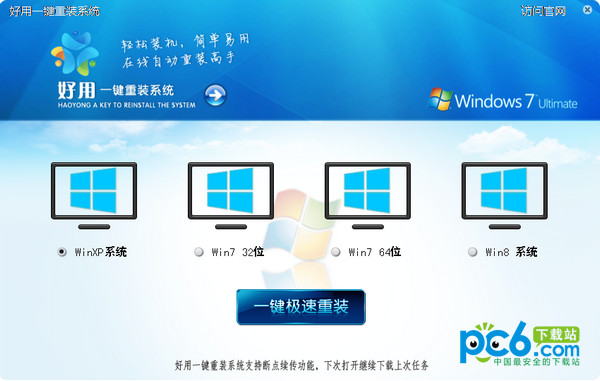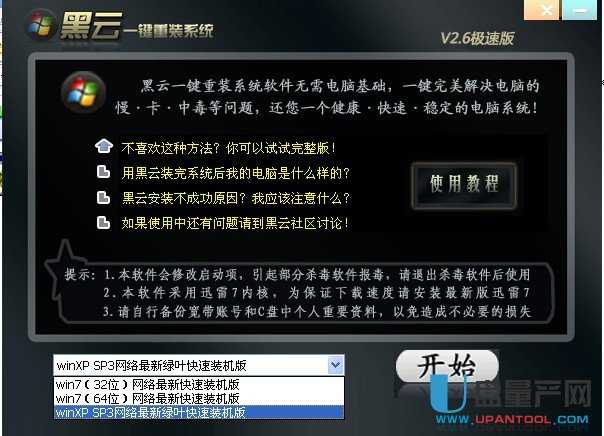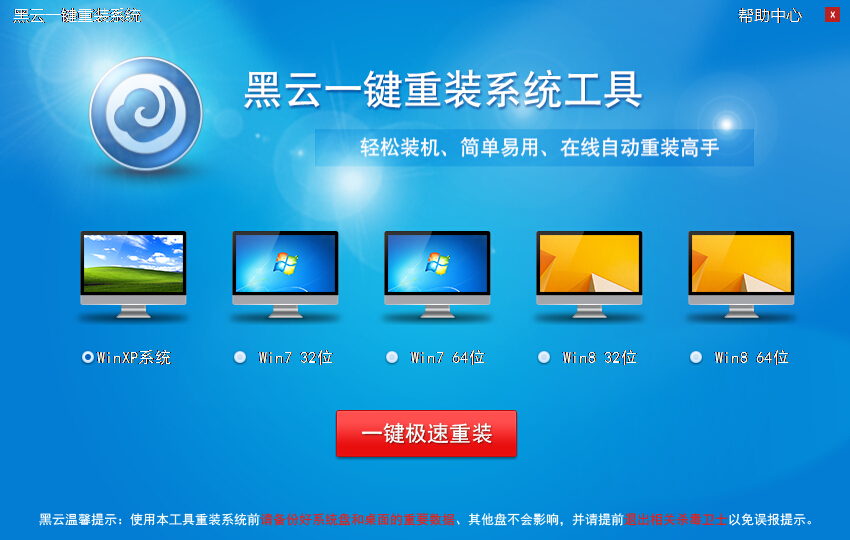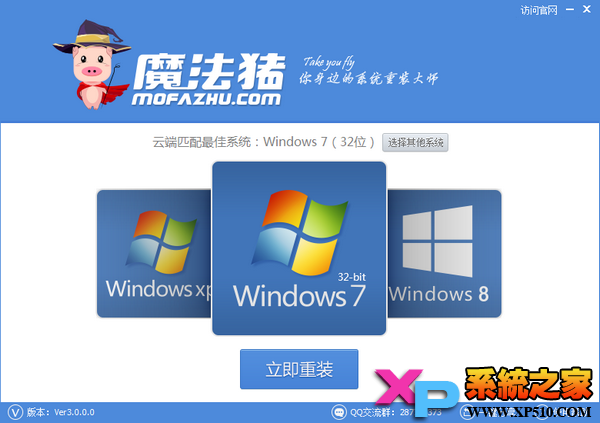任务管理器快捷键 告诉你电脑如何打开任务管理器
更新时间:2020-07-15 17:22:22
电脑系统的任务管理器是Windows提供有关计算机性能的信息,并显示了计算机上所运行的程序和进程的详细信息,从这里可以查看到当前系统的进程数、CPU使用比率、更改的内存、容量等数据。那么,任务管理器怎么样打开呢?下面,给大家讲解电脑打开任务管理器的操作步骤。
方法一:
按顺序连续按住Ctrl、Alt和Delete键。

找到【任务管理器】点击进去。

方法二:
在任务栏底部空白地方,用鼠标右键点击,打开一个菜单栏,点击即可打开任务管理器。

方法三:
Ctrl键+Shift键+Esc键的组合键,同时按下,迅速打开任务管理器打开win任务管理器的快捷键。

方法四:
桌面新建一个文本文档也叫记事本,打开。然后输入“C:WindowsSystem32taskmgr.exe”。

文件另存为“任务管理器.bat”,保存位置在桌面即可。

在桌面上找到刚才生成的bat文件,双击打开即可进入任务管理器。

方法五:
按住键盘上win+R键打开【运行】,输入“taskmgr”

方法六:
直接找到Taskmgr.exe的位置,打开C:WindowsSystem32,在System32目录下找到Taskmgr,双击即可打开任务管理器。

以上就是打开任务管理器的方法。
系统重装相关下载
电脑教程相关推荐
重装系统软件排行榜
- 小马一键重装系统V1.8.4正式版
- 【重装系统】闪电一键重装系统V4.6.8.2066正式版
- 【重装系统】桔子一键重新系统V1.2最新版
- 一键重装系统软件极速重装V1.6.1贺岁版
- 小猪一键重装系统工具官方版v3.1.16 32
- 好用一键重装系统软件V5.6在线版
- 【重装系统】老毛桃一键重装系统V9.2.9简体中文版
- 【重装系统】大番茄一键重装系统软件V2.0.3.0606最新版
- 一键系统重装极速重装软件V3.1体验版
- 得得一键重装系统15.1官方版
- 【系统重装】大番茄一键重装系统V8.5.2装机版
- 紫光一键重装系统工具精简版V1.0.0
- 【电脑重装系统】系统之家一键重装系统V5.2.2大师版
- 一键重装系统得得软件V2.0.1通用版
- 【重装系统】极速一键重装系统软件V12通用版
重装系统热门教程
- 系统重装步骤
- 一键重装系统win7 64位系统 360一键重装系统详细图文解说教程
- 一键重装系统win8详细图文教程说明 最简单的一键重装系统软件
- 小马一键重装系统详细图文教程 小马一键重装系统安全无毒软件
- 一键重装系统纯净版 win7/64位详细图文教程说明
- 如何重装系统 重装xp系统详细图文教程
- 怎么重装系统 重装windows7系统图文详细说明
- 一键重装系统win7 如何快速重装windows7系统详细图文教程
- 一键重装系统win7 教你如何快速重装Win7系统
- 如何重装win7系统 重装win7系统不再是烦恼
- 重装系统win7旗舰版详细教程 重装系统就是这么简单
- 重装系统详细图文教程 重装Win7系统不在是烦恼
- 重装系统很简单 看重装win7系统教程(图解)
- 重装系统教程(图解) win7重装教详细图文
- 重装系统Win7教程说明和详细步骤(图文)