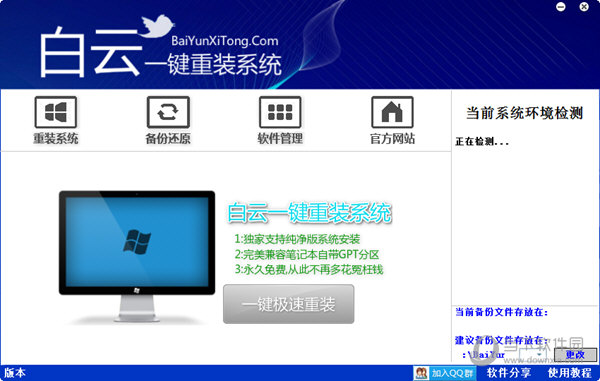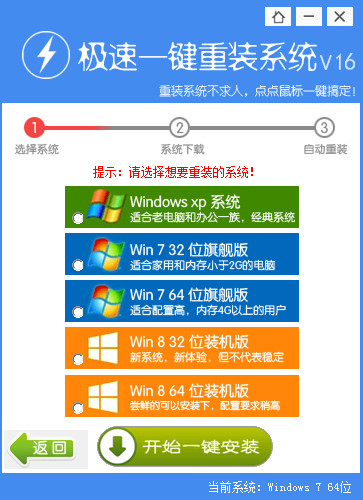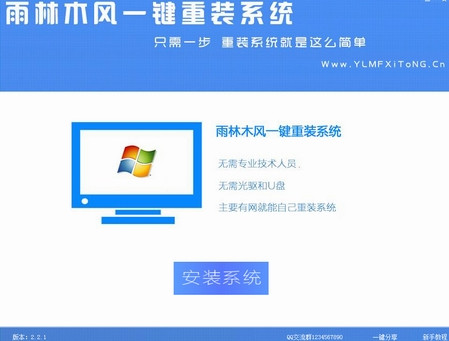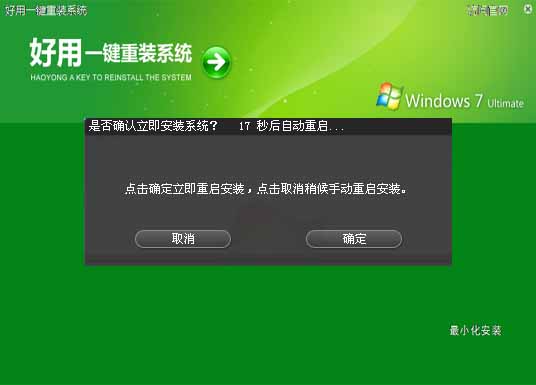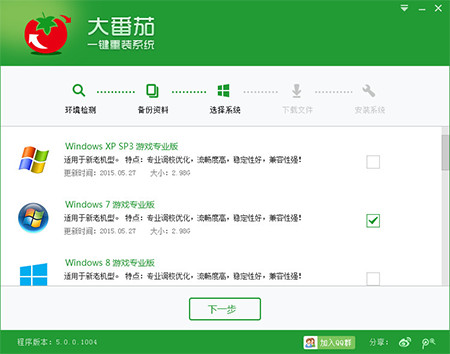8、Edge新变化
如果你经常下载一些小插件或是临时安装程序的话,一定会对现版中先保存再安装再删除的繁琐步骤耿耿于怀。在新版Edge浏览器下载面板中,一个新增加的“运行”按钮开始出现在我们面前。这项功能专门针对那些不需保存的小程序设计,点击后可以让浏览器直接下载并安装,之后源文件会作为临时文件自动清除。

Edge下载框中新增加的“运行”按钮
新Edge浏览器加入了一键导入其他浏览器功能,借助右下角菜单→“设置”→“Import favorites and other info”,用户可以方便地一键导入其他浏览器中的浏览历史、收藏夹,甚至已保存密码。此外它还支持HTML格式的导入及导出,能够与其他非兼容浏览器交换收藏夹信息。
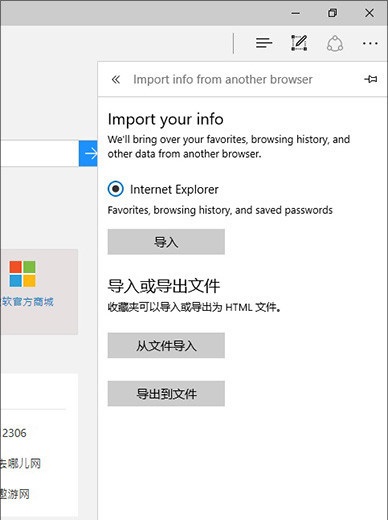
一键导入其他浏览器数据
除此之外,新版Edge浏览器与Windows Ink的匹配也更加良好。拥有触控笔的用户,可以直接在照片、地图、记事本上添加标注,勾选重点。同时新Edge浏览器还允许直接通过链接,调取本地APP。
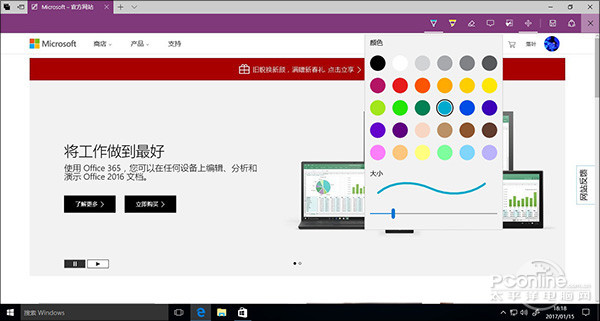
与Windows Ink配合更加良好
9、跨设备体验
Win10一直倡导的跨设备体验在新版中有了进一步体现,之前“设置”→“隐私”标签下的“允许其他设备上的应用打开应用并继续此设备上的体验”被“系统”→“Cross-device experiences”所取代。从这个版本开始,用户便可通过全新的下拉菜单在“我的设备”或“所有人”之间切换,满足不同环境下的权限需要。
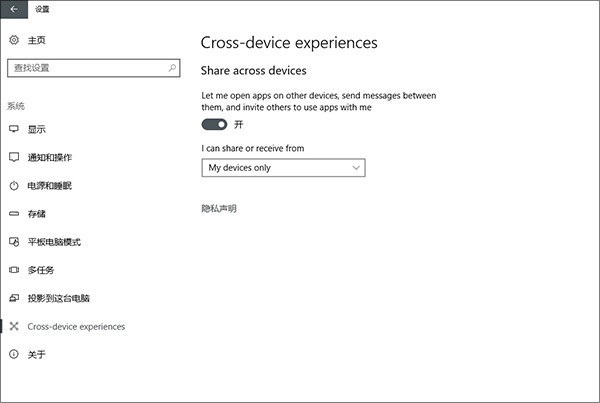
跨设备体验
10、桌面应用DPI支持
新版Win10对高DPI提供了更好的支持,升级后的性能检测器(Perfmon)能够为高DPI设备提供更加清晰的显示画质。此外你会发现,在每一个桌面应用的兼容性标签下,也多出了一项“Override high DPI scaling behavior Scaling performnd by:”选项,点击菜单后,用户可以在“System(Enhanced)”、“Application”、“System”三项中来回切换。
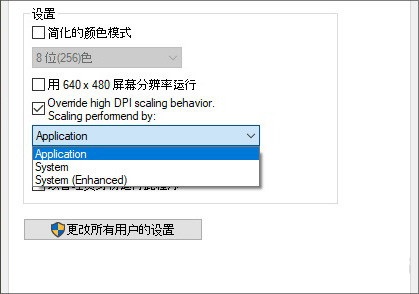
桌面应用提供高DPI支持
写在最后
除了上述这些大的变化外,新版15007还拥有很多细节改变。比如移动版Edge浏览器的新缩放方式、通知中心新加入的进度条显示、基于GDI应用(如资源管理器、任务管理器)的新缩放平滑度等等,对于提升用户体验也有着不小提高。
文章最后附上 Win10 Build 15007预览版下载地址。
- 【系统重装】萝卜菜一键重装系统V6.0尊享版
- 【一键重装系统】雨林木风一键重装系统V6.4.8绿色版
- 大番茄一键在线重装系统工具v6.0
- 极速一键重装系统工具V7.8.4维护版
- 系统基地一键重装系统工具最新版3.4
- 桔子一键重装系统工具V1.7.0绿色版
- 一键重装系统软件小白V4.2.3贺岁版
- 小白一键重装系统工具下载兼容版V3.6.0
- 雨林木风一键重装系统V1.7.1超级版
- 小鱼一键重装系统大师贡献版v2.0.1
- 重装系统大番茄一键重装V3.2.1免费版
- 【电脑重装系统】老友一键重装系统V2.1
- 一键重装系统软件系统之家重装V2.5.0绿色版
- 【电脑系统重装】魔法猪一键重装系统V4.1安装板
- 一键重装系统好用重装软件V1.8专业版
- 系统重装步骤
- 一键重装系统win7 64位系统 360一键重装系统详细图文解说教程
- 一键重装系统win8详细图文教程说明 最简单的一键重装系统软件
- 小马一键重装系统详细图文教程 小马一键重装系统安全无毒软件
- 一键重装系统纯净版 win7/64位详细图文教程说明
- 如何重装系统 重装xp系统详细图文教程
- 怎么重装系统 重装windows7系统图文详细说明
- 一键重装系统win7 如何快速重装windows7系统详细图文教程
- 一键重装系统win7 教你如何快速重装Win7系统
- 如何重装win7系统 重装win7系统不再是烦恼
- 重装系统win7旗舰版详细教程 重装系统就是这么简单
- 重装系统详细图文教程 重装Win7系统不在是烦恼
- 重装系统很简单 看重装win7系统教程(图解)
- 重装系统教程(图解) win7重装教详细图文
- 重装系统Win7教程说明和详细步骤(图文)