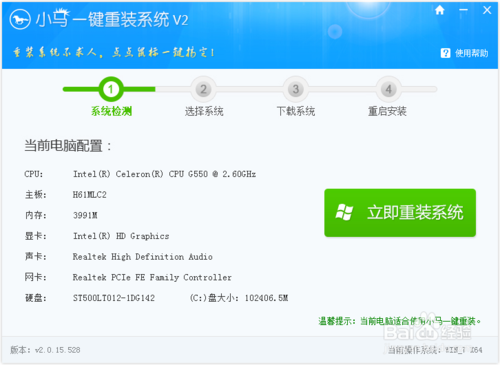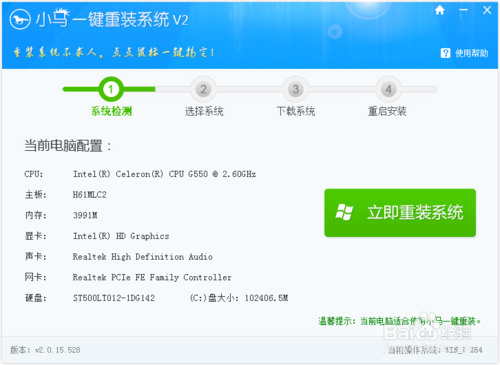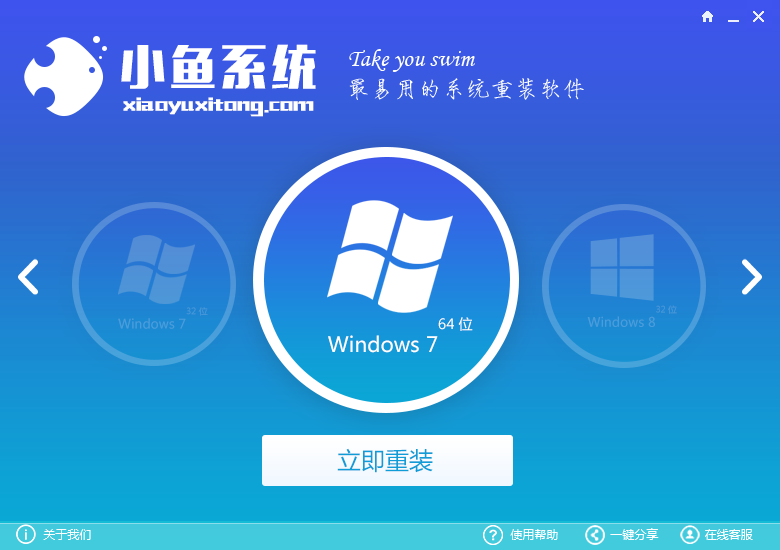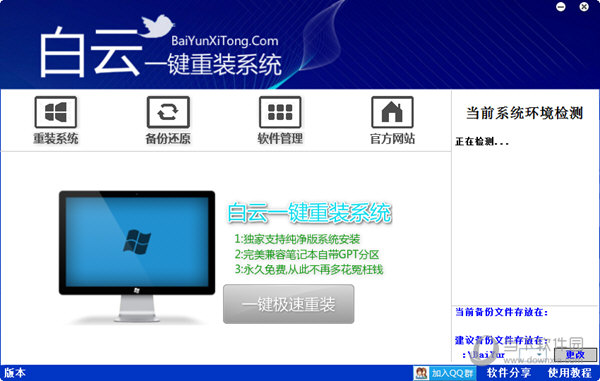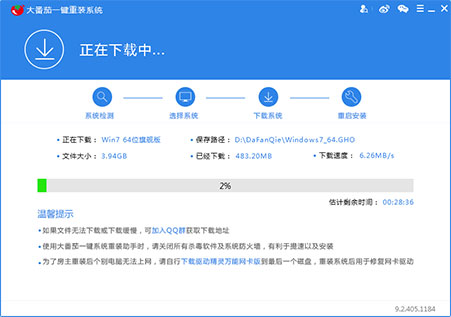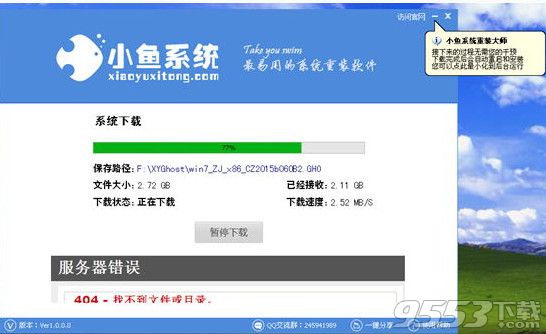绕过重装系统的繁琐
3XX元买一个240GB的TLC SSD没什么门槛,但重新将操作系统装进这个SSD无疑是件非常麻烦的事。在这里,小编向大家推荐“分区助手”,将新买的TLC SSD通过光驱位的硬盘托架或移动硬盘盒与PC相连后,运行分区助手并选择“迁移系统到固态硬盘”的选项,按窗口提示选中TLC SSD并设定好分区大小,再点击软件左上角的“执行”按钮即可。稍后PC会重新启动,在类似DOS的界面自动将原硬盘的系统分区数据全部迁徙到SSD中。待迁移完成后,将新TLC SSD替换下原硬盘就能正常使用了。
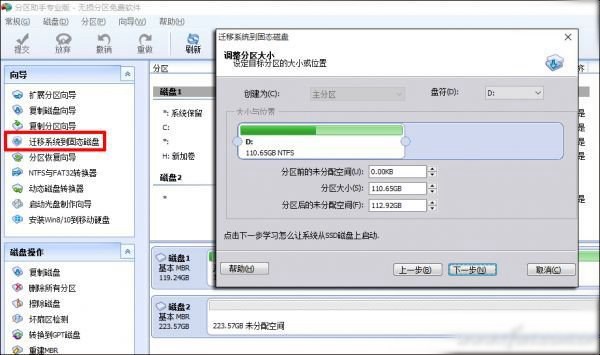
固态硬盘4K对齐
虽然SSD和机械硬盘在读写速度上有着天生的优势,但大家也不要认为给电脑插上块SSD就会有质的飞跃。如果没有经过4K对齐,在某些时候可能还不如机械硬盘的体验好。
那么问题来了,什么是4K对齐?
所谓的“4K对其”就是“4K扇区”定义格式化过的硬盘,按照4096个字节的规则写入数据(主要是硬盘容量均已提升至TB级别,之前的老旧的512字节为一扇区满足不了实际需求,4096字节为基础扇区势在必行了)。
如果SSD不进行4K对齐,写入数据的写入点正好会介于两个4K扇区的之间,也就是说即使是写入最小量的数据,也会使用到两个4K扇区,这样会造成跨区读写,读写次数放大,从而影响磁盘性能。此外SSD的寿命也是大家比较关心的,经常跨区读写的SSD最终能用多久也可想而知了。
需要说明的是:如果你使用的SSD是系统盘,而且是通过U盘正常安装的操作系统(Windows 7及以上版本),那么它一般是已经4K对齐过的。
如果不确定你的SSD有没有对齐过,没关系,咱们也有办法让你自己验证和亡羊补牢一下。
使用“Win+R”组合键调出运行窗口,输入“msinfo32”后可以看到完整的硬件及系统信息。在左侧窗口依次进入“组件-存储-磁盘”后,在出现的列表中找到“分区起始偏移”,将显示的数值除以4096,得出的结果如果是整数,那么就表示当前的SSD(机械硬盘也可以按此方法查询是否4K对齐)已经对齐。如果出现了小数点,则表示未对齐。
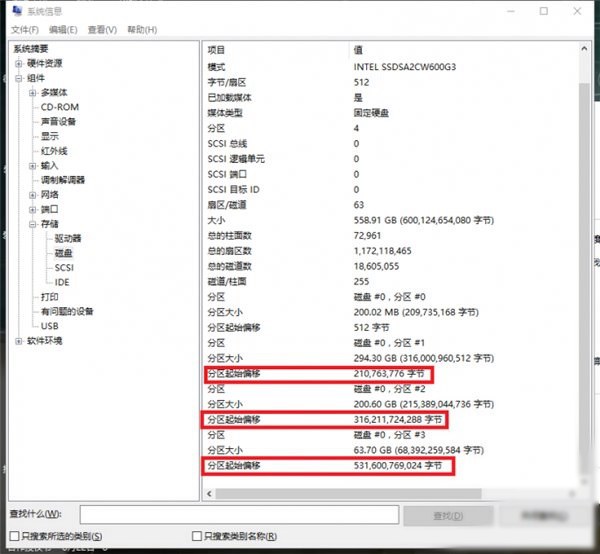
▲红框内的数值能否被4096整除是验证磁盘4K对齐的关键
或直接用DiskGenius、AS SSD benchmark等第三方工具查看磁盘4K对齐信息。
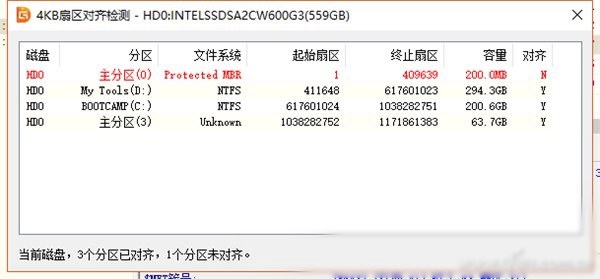
SSD 4K对齐
如果没有4K对齐怎么办捏?使用DiskGenius对已经存在的分区删除后进行重新分区操作,自由选择分区大小进行分区前,记得选上“对齐分区到此扇区数的整数倍”,然后等软件执行完相应的工作即可。
大家对SSD还有什么疑问?请留言告诉我们。至于具体的品牌和型号,建议在X东上选择用户口碑比较好,如金士顿、Intel、三星等在质量和售后服务均有明确保障的产品。
- 紫光一键重装系统工具V8.5.0纯净版
- 系统基地一键重装系统工具v1.0.0通用版
- 系统重装软件大番茄一键重装V4.0.8
- 易捷一键重装系统工具免费版V4.1
- 冰封一键重装系统工具贺岁版8.6.9
- 一键重装系统软件小鱼重装V4.8专业版
- 【重装系统】小白一键重装系统V12.1最新版
- 【电脑重装系统】萝卜菜一键重装系统工具V4.5.8维护版
- 【重装系统】小鱼一键重装系统V7.7.5尊享版
- 【重装系统软件下载】小白一键重装系统V11.8官方版
- 一键重装系统软件小白重装V5.0官方版
- 【电脑系统重装】小马一键重装系统V4.0官方版
- 老毛桃一键重装系统官方版V7.0
- 小鱼一键重装系统大师绿色版v5.0.0.0
- 萝卜菜一键重装系统软件纯净版2.2.2
- 系统重装步骤
- 一键重装系统win7 64位系统 360一键重装系统详细图文解说教程
- 一键重装系统win8详细图文教程说明 最简单的一键重装系统软件
- 小马一键重装系统详细图文教程 小马一键重装系统安全无毒软件
- 一键重装系统纯净版 win7/64位详细图文教程说明
- 如何重装系统 重装xp系统详细图文教程
- 怎么重装系统 重装windows7系统图文详细说明
- 一键重装系统win7 如何快速重装windows7系统详细图文教程
- 一键重装系统win7 教你如何快速重装Win7系统
- 如何重装win7系统 重装win7系统不再是烦恼
- 重装系统win7旗舰版详细教程 重装系统就是这么简单
- 重装系统详细图文教程 重装Win7系统不在是烦恼
- 重装系统很简单 看重装win7系统教程(图解)
- 重装系统教程(图解) win7重装教详细图文
- 重装系统Win7教程说明和详细步骤(图文)