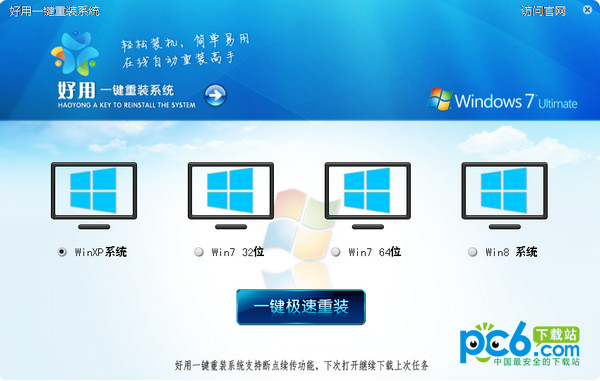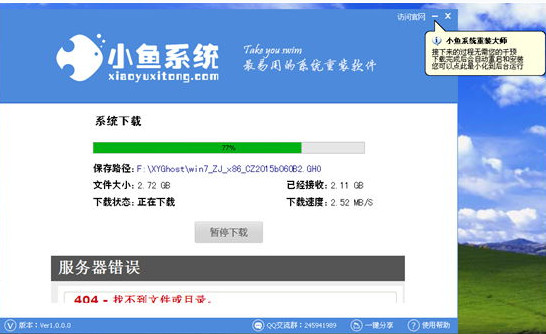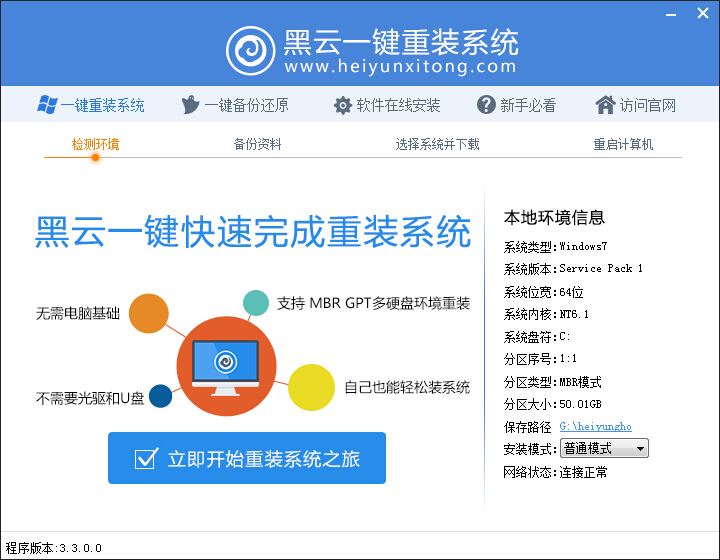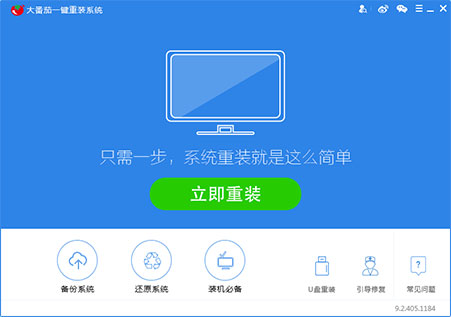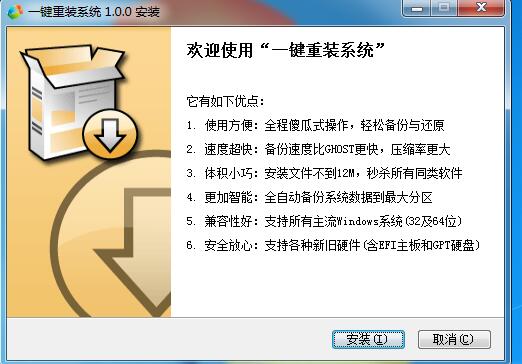电脑高手省钱装机 千元DIY电脑轻松畅玩LOL游戏(4)
更新时间:2017-06-19 11:47:42
装机简单顺序得注意
硬件选择完毕,全部到手之后就是装机环节了。我们先安装CPU,散热器,内存,连接电源和硬盘来测试一下可否正常使用,也可以在此环节安装系统,硬盘内有满意系统的朋友可以略过此步。

装机前的通电连接测试
由于Windows 7 32位原生最高支持3.25G内存,而我们的硬件是8G内存,因此装机使用了64位系统,有能力的朋友可以选择购买或使用正版系统。

主板安装示意
通电一切顺利即可开始装机。我们先将电源安装在机箱内,布置好线缆后安装主板和显卡等硬件。

装机完成进系统
这里需要注意一下接线问题,我们的机箱不支持背线,电源线长度也很短,这里就要先连接机箱上的前置接口线缆,然后再安装显卡,注意将所有硬件的电源线都连接好,尤其是散热器的接线不要忘记。
系统重装相关下载
配置知识相关推荐
重装系统软件排行榜
- 【重装系统】无忧一键重装系统工具V5.8最新版
- 【一键重装系统】系统基地一键重装系统工具V4.0.8极速版
- 【重装系统】魔法猪一键重装系统工具V4.5.0免费版
- 【电脑重装系统】系统之家一键重装系统软件V5.3.5维护版
- 系统重装软件系统之家一键重装V1.3.0维护版
- 系统基地一键重装系统工具极速版V4.2
- 【电脑系统重装】小马一键重装系统V4.0.8装机版
- 黑云一键重装系统软件下载免费版5.9.6
- 【重装系统软件下载】屌丝一键重装系统V9.9.0尊享版
- 【电脑重装系统】黑云一键重装系统软件V4.2免费版
- 雨林木风一键重装系统工具V7.6.8贡献版
- 深度一键重装系统软件V8.8.5简体中文版
- 【电脑重装系统】系统之家一键重装系统V6.0精简版
- 【电脑重装系统】小马一键重装系统V7.5.3
- 小白一键重装系统v10.0.00
重装系统热门教程
- 系统重装步骤
- 一键重装系统win7 64位系统 360一键重装系统详细图文解说教程
- 一键重装系统win8详细图文教程说明 最简单的一键重装系统软件
- 小马一键重装系统详细图文教程 小马一键重装系统安全无毒软件
- 一键重装系统纯净版 win7/64位详细图文教程说明
- 如何重装系统 重装xp系统详细图文教程
- 怎么重装系统 重装windows7系统图文详细说明
- 一键重装系统win7 如何快速重装windows7系统详细图文教程
- 一键重装系统win7 教你如何快速重装Win7系统
- 如何重装win7系统 重装win7系统不再是烦恼
- 重装系统win7旗舰版详细教程 重装系统就是这么简单
- 重装系统详细图文教程 重装Win7系统不在是烦恼
- 重装系统很简单 看重装win7系统教程(图解)
- 重装系统教程(图解) win7重装教详细图文
- 重装系统Win7教程说明和详细步骤(图文)