Win8.1宽带自动连接怎么设置 Win8.1开机自动连接宽(4)
更新时间:2017-07-05 17:47:32
Win8.1开机自动连接宽带方法
六、接下来会进入Win8.1创建基本任务向导的【启动程序】设置选项,此时我们要在【程序或者脚本】下面键入如下脚本:
rasdial ADSL 0531008881@163.gd WWW.PC841.COM
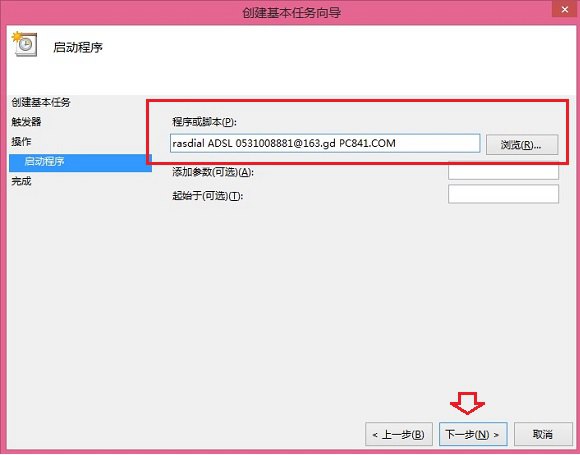
说明:rasdial ADSL前面照抄,代表的是0531008881@163.gd宽带账号,而WWW.PC841.COM是宽带密码,请自行将宽带账号和密码更改为网络运营商提供给您的宽带账号与密码即可,注意宽带账号与密码之间有一个空格,间隔开,输入完脚本后,同样是点击“下一步”。
七、接下来会弹出一个任务计划程序提醒对话框,大致意思是,是否要开机运行以下程序,我们直接点击“是”即可,如下界面图所示。
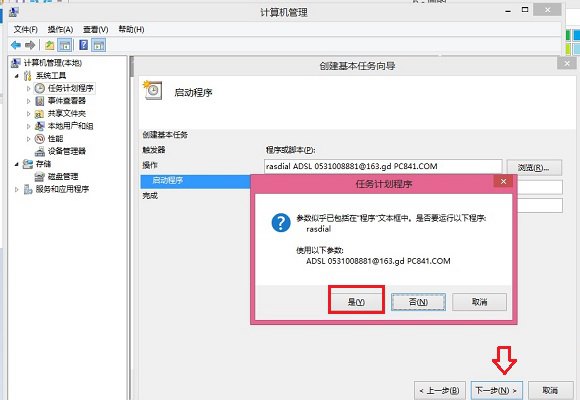
最后别忘记勾选上“当单击完成时,打开此任务属性的对话框”完成后,点击底部的“完成”即可,如下图所示:
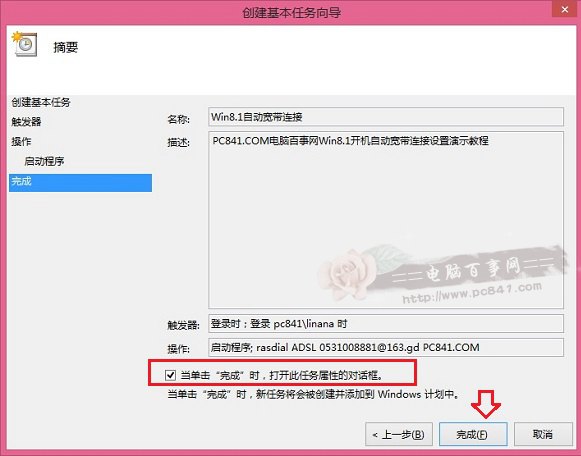
八、以上点击完成之后,还需要在最后的如下设置框中,将【只有在计算机使用交流电源时才启动此任务】前面的勾去掉,然后点击底部的“确定”至此,Win8.1开机自动拨号宽带连接设置就完成了,如下图所示。
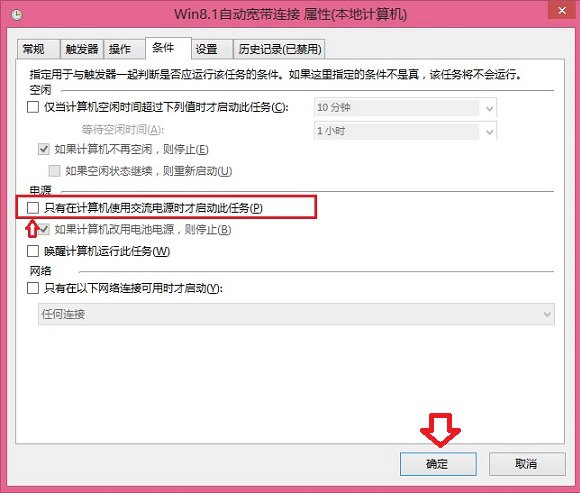
Win8.1宽带自动连接怎么设置方法步骤教程
通过以上八个步骤,就可以完成Win8.1开机自动连接宽带了,如果后期我们了无线路由器,不想要开机自动连接宽带怎么办呢?下面简单介绍下,删除Win8.1开机自动连接宽带的方法。
系统重装相关下载
Win8技巧相关推荐
重装系统软件排行榜
- 【重装系统】魔法猪一键重装系统工具V4.5.0免费版
- 黑云一键重装系统软件下载免费版5.9.6
- 【电脑重装系统】系统之家一键重装系统软件V5.3.5维护版
- 【重装系统软件下载】屌丝一键重装系统V9.9.0尊享版
- 【电脑重装系统】小马一键重装系统V7.5.3
- 【重装系统】无忧一键重装系统工具V5.8最新版
- 【一键重装系统】系统基地一键重装系统工具V4.0.8极速版
- 雨林木风一键重装系统工具V7.6.8贡献版
- 系统基地一键重装系统工具极速版V4.2
- 小白一键重装系统v10.0.00
- 【电脑系统重装】小马一键重装系统V4.0.8装机版
- 【电脑重装系统】黑云一键重装系统软件V4.2免费版
- 【电脑重装系统】系统之家一键重装系统V6.0精简版
- 系统重装软件系统之家一键重装V1.3.0维护版
- 深度一键重装系统软件V8.8.5简体中文版
重装系统热门教程
- 系统重装步骤
- 一键重装系统win7 64位系统 360一键重装系统详细图文解说教程
- 一键重装系统win8详细图文教程说明 最简单的一键重装系统软件
- 小马一键重装系统详细图文教程 小马一键重装系统安全无毒软件
- 一键重装系统纯净版 win7/64位详细图文教程说明
- 如何重装系统 重装xp系统详细图文教程
- 怎么重装系统 重装windows7系统图文详细说明
- 一键重装系统win7 如何快速重装windows7系统详细图文教程
- 一键重装系统win7 教你如何快速重装Win7系统
- 如何重装win7系统 重装win7系统不再是烦恼
- 重装系统win7旗舰版详细教程 重装系统就是这么简单
- 重装系统详细图文教程 重装Win7系统不在是烦恼
- 重装系统很简单 看重装win7系统教程(图解)
- 重装系统教程(图解) win7重装教详细图文
- 重装系统Win7教程说明和详细步骤(图文)













