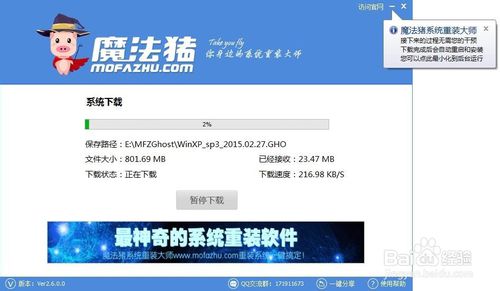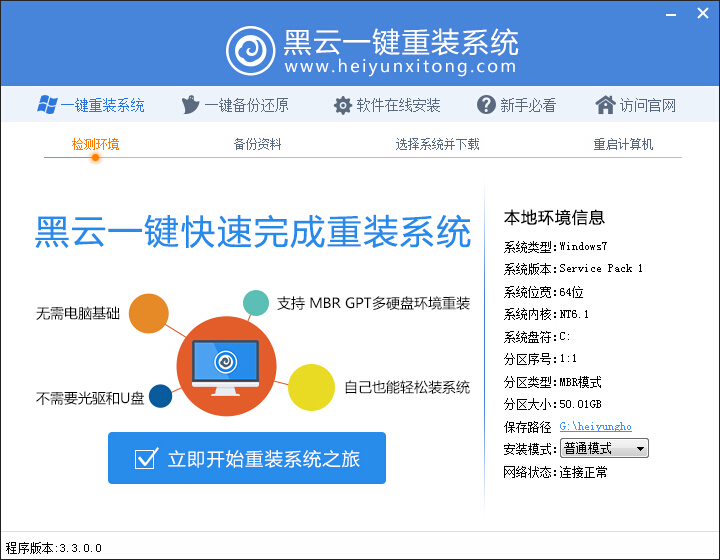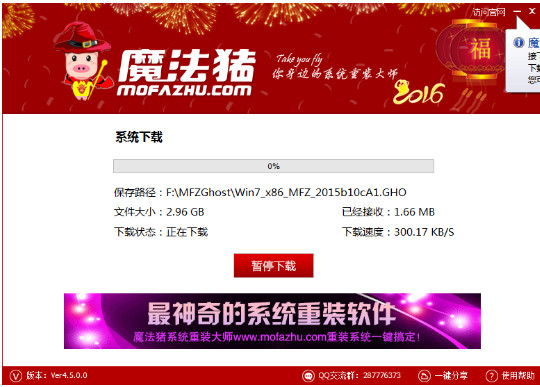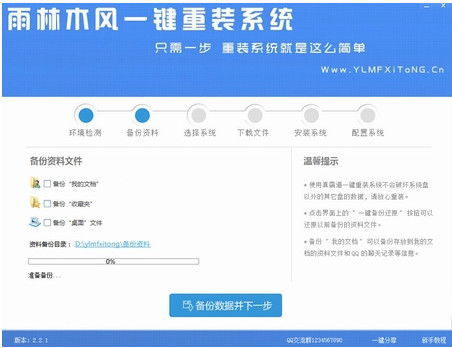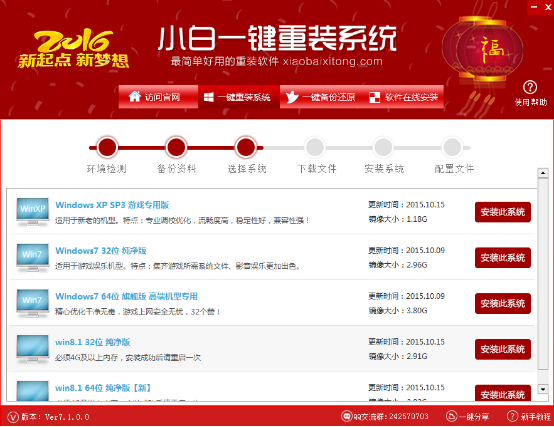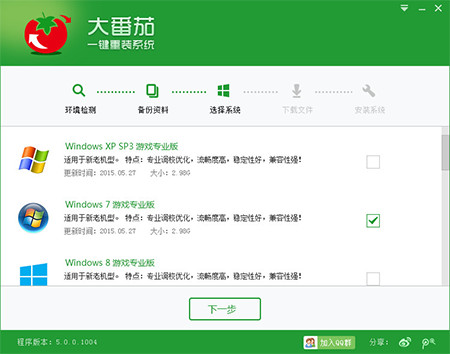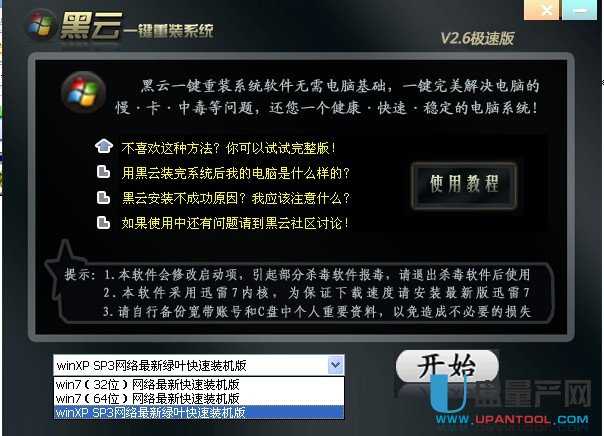Win8.1怎么分区 Win8.1新建磁盘分区教程
更新时间:2017-07-05 17:47:32
随着微软开放了Win10预览版下载,如今电脑用户已经可以下载安装Win10了,今天百事网小编打算在Win8.1电脑中,再安装一个Win10,实现Win8.1+Win0双系统,不过装Win10之前,必须先新建一个新的干净磁盘分区,下面小编Win8.1新建磁盘分区教程,安装双系统教程,也会随后奉上。

Win8.1怎么分区 Win8.1新建磁盘分区教程
Win8.1新建磁盘分区操作步骤如下:
一、首先在Win8.1桌面上的“这台电脑”图标上,鼠标右键,然后在弹出的菜单中选择“管理”,如下界面图所示。

进入win8.1管理
二、进入Win8.1计算机管理后,我们再点击“磁盘管理”,接下来就会看到如下图所示界面。
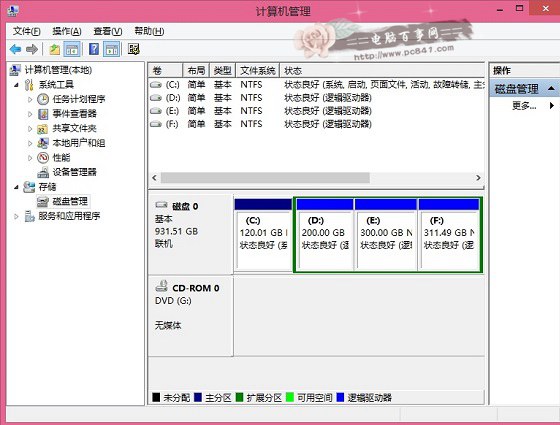
磁盘管理
三、接下来我们需要找一个并且剩余空间较大的分区,在其上右键单击,在弹出的菜单中选择“压缩卷”,如下界面图所示。
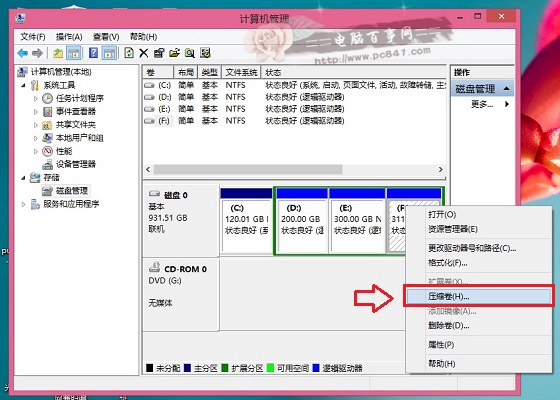
磁盘压缩卷
系统重装相关下载
Win8技巧相关推荐
重装系统软件排行榜
- 深度一键重装系统软件V8.8.5简体中文版
- 系统重装软件系统之家一键重装V1.3.0维护版
- 【电脑系统重装】小马一键重装系统V4.0.8装机版
- 【重装系统】魔法猪一键重装系统工具V4.5.0免费版
- 【重装系统软件下载】屌丝一键重装系统V9.9.0尊享版
- 小白一键重装系统v10.0.00
- 【电脑重装系统】小马一键重装系统V7.5.3
- 【电脑重装系统】系统之家一键重装系统软件V5.3.5维护版
- 【电脑重装系统】黑云一键重装系统软件V4.2免费版
- 【一键重装系统】系统基地一键重装系统工具V4.0.8极速版
- 雨林木风一键重装系统工具V7.6.8贡献版
- 黑云一键重装系统软件下载免费版5.9.6
- 【重装系统】无忧一键重装系统工具V5.8最新版
- 系统基地一键重装系统工具极速版V4.2
- 【电脑重装系统】系统之家一键重装系统V6.0精简版
重装系统热门教程
- 系统重装步骤
- 一键重装系统win7 64位系统 360一键重装系统详细图文解说教程
- 一键重装系统win8详细图文教程说明 最简单的一键重装系统软件
- 小马一键重装系统详细图文教程 小马一键重装系统安全无毒软件
- 一键重装系统纯净版 win7/64位详细图文教程说明
- 如何重装系统 重装xp系统详细图文教程
- 怎么重装系统 重装windows7系统图文详细说明
- 一键重装系统win7 如何快速重装windows7系统详细图文教程
- 一键重装系统win7 教你如何快速重装Win7系统
- 如何重装win7系统 重装win7系统不再是烦恼
- 重装系统win7旗舰版详细教程 重装系统就是这么简单
- 重装系统详细图文教程 重装Win7系统不在是烦恼
- 重装系统很简单 看重装win7系统教程(图解)
- 重装系统教程(图解) win7重装教详细图文
- 重装系统Win7教程说明和详细步骤(图文)