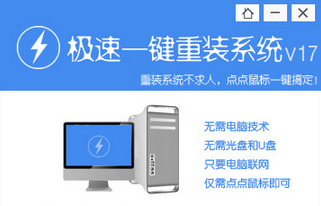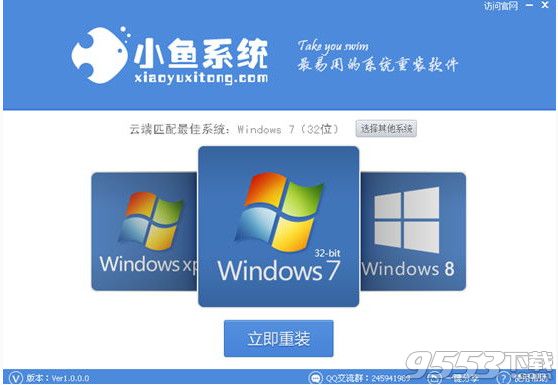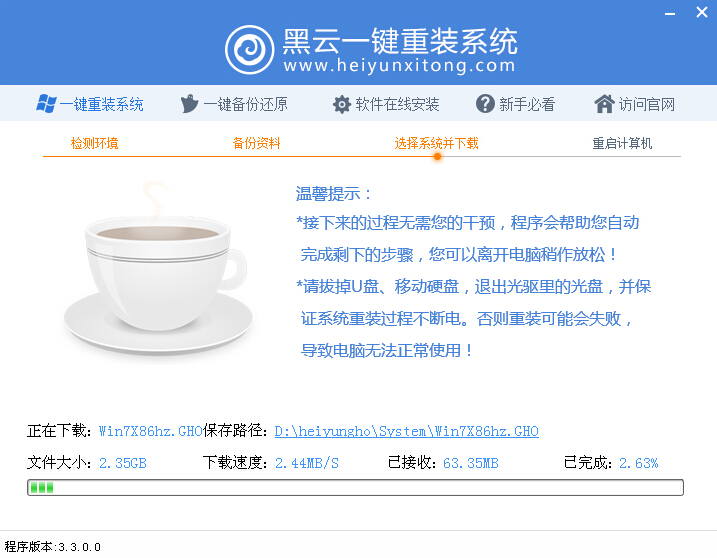Win8开始界面怎么关机 Win8.1的Metro界面创建关机磁
更新时间:2017-07-05 17:47:32
Win8/8.1加入Metro开始界面后,很多网友在开始界面都不知道怎么关机,每次电脑关机都需要切换到传统桌面。今天,百事网小编教大家一个玩转Win8/8.1关机技巧,在Metro开始界面创建关机磁贴,这样无论是哪个界面,关机都非常简单,下面是具体的教程。

Win8开始界面怎么关机 Win8.1的Metro界面创建关机磁贴方法
一、首先在桌面新建一个快捷方式,在“请键入对象的位置”输入框中,键入“shutdown.exe -s -t 00”,然后点击“下一步”。
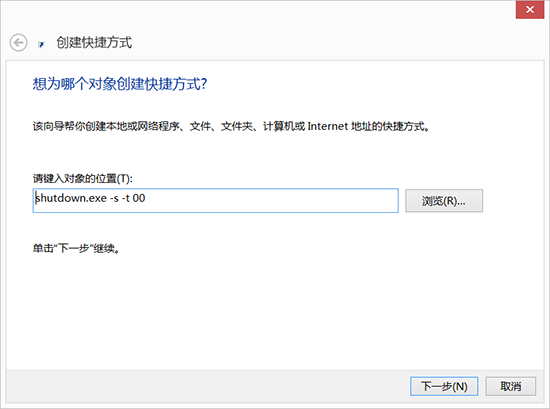
二、在“键入快捷方式的名称”的输入框里填写名称,如“一键关机”,单击“完成”
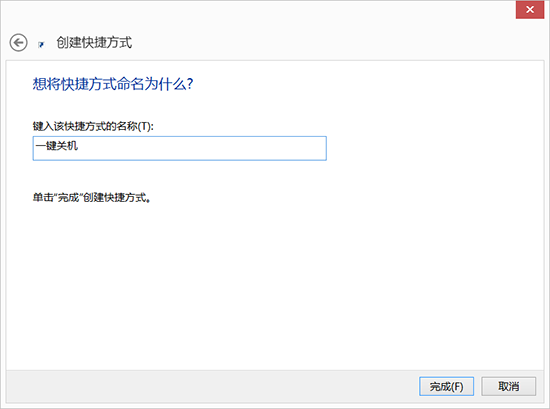
三、右键刚才的的“一键关机”,选择“属性”,在“快捷方式”选项卡中,点击下方的“更改图标”,在图标列表中选择一个合适的图标,然后“确定”。
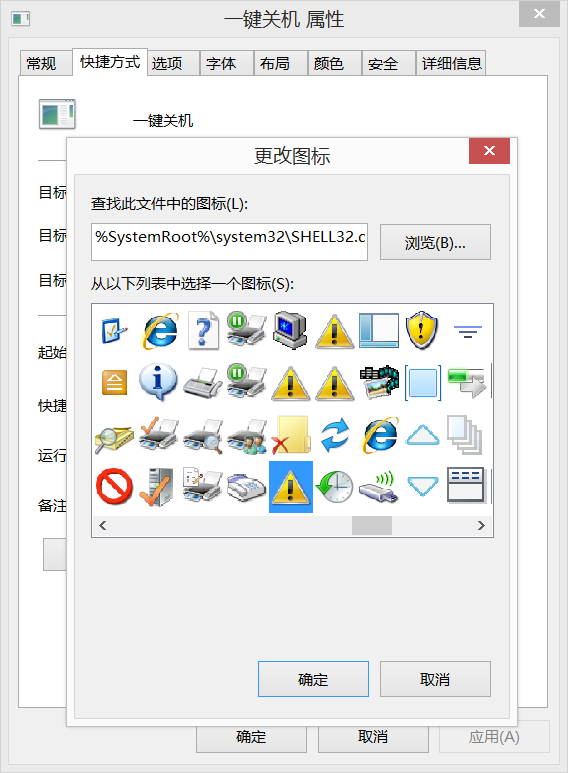
四、最后右键“一键关机”,单击菜单的“固定到开始屏幕”
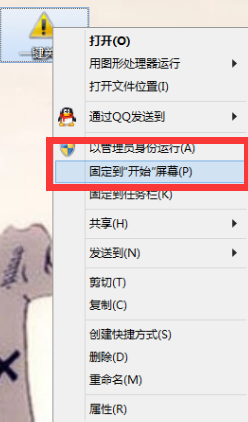
单击Metro开始界面的“关机”磁铁,就可以一键关机了,如下图所示。
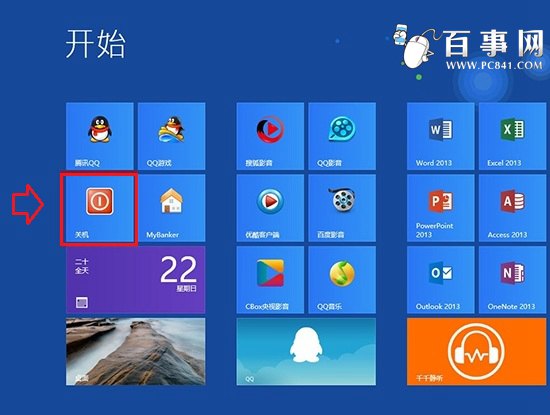
Win8.1的Metro界面创建关机磁贴方法
以上就是Win8.1的Metro界面创建关机磁贴方法,操作非常简单。
猜你还喜欢:Win8.1如何关机? win8.1关机方法汇总
系统重装相关下载
Win8技巧相关推荐
重装系统软件排行榜
- 【重装系统】无忧一键重装系统工具V5.8最新版
- 系统重装软件系统之家一键重装V1.3.0维护版
- 【重装系统软件下载】屌丝一键重装系统V9.9.0尊享版
- 小白一键重装系统v10.0.00
- 系统基地一键重装系统工具极速版V4.2
- 【电脑重装系统】系统之家一键重装系统V6.0精简版
- 【电脑重装系统】系统之家一键重装系统软件V5.3.5维护版
- 黑云一键重装系统软件下载免费版5.9.6
- 雨林木风一键重装系统工具V7.6.8贡献版
- 【一键重装系统】系统基地一键重装系统工具V4.0.8极速版
- 【电脑系统重装】小马一键重装系统V4.0.8装机版
- 【电脑重装系统】小马一键重装系统V7.5.3
- 深度一键重装系统软件V8.8.5简体中文版
- 【重装系统】魔法猪一键重装系统工具V4.5.0免费版
- 【电脑重装系统】黑云一键重装系统软件V4.2免费版
重装系统热门教程
- 系统重装步骤
- 一键重装系统win7 64位系统 360一键重装系统详细图文解说教程
- 一键重装系统win8详细图文教程说明 最简单的一键重装系统软件
- 小马一键重装系统详细图文教程 小马一键重装系统安全无毒软件
- 一键重装系统纯净版 win7/64位详细图文教程说明
- 如何重装系统 重装xp系统详细图文教程
- 怎么重装系统 重装windows7系统图文详细说明
- 一键重装系统win7 如何快速重装windows7系统详细图文教程
- 一键重装系统win7 教你如何快速重装Win7系统
- 如何重装win7系统 重装win7系统不再是烦恼
- 重装系统win7旗舰版详细教程 重装系统就是这么简单
- 重装系统详细图文教程 重装Win7系统不在是烦恼
- 重装系统很简单 看重装win7系统教程(图解)
- 重装系统教程(图解) win7重装教详细图文
- 重装系统Win7教程说明和详细步骤(图文)