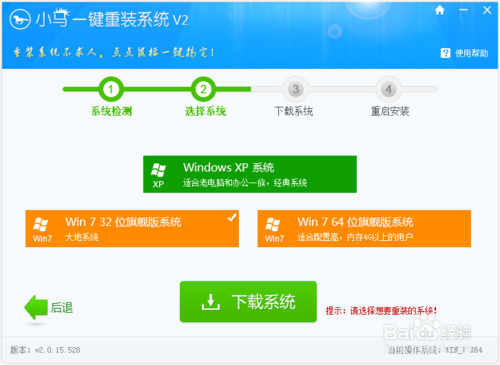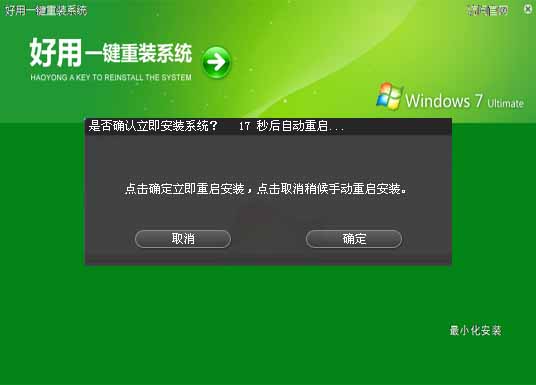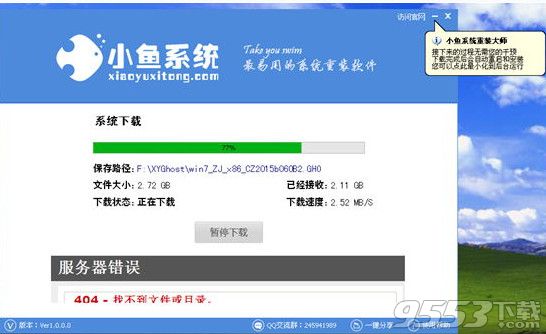查看BCD,已经好了。
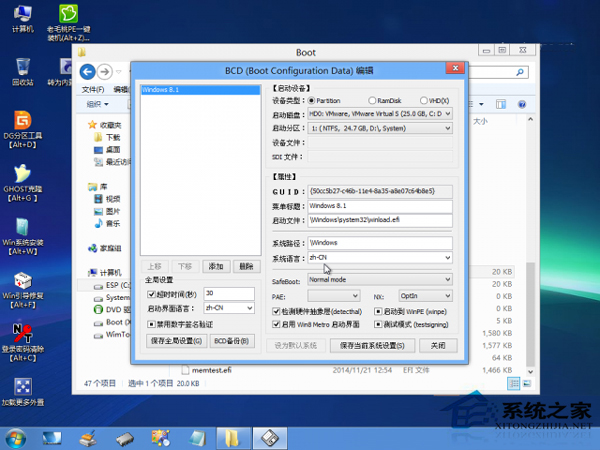
重启,已经可以引导了。
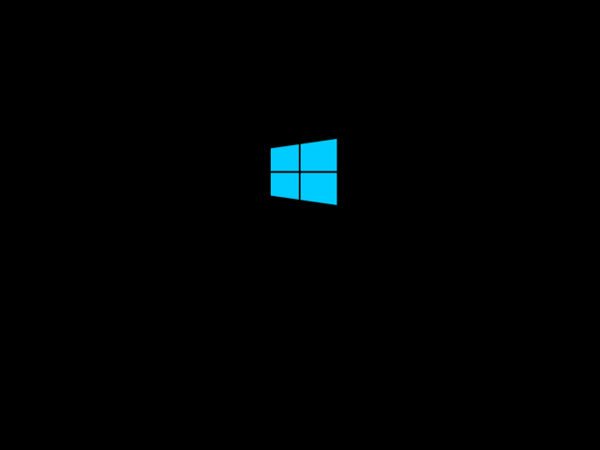
以上就是安装Win8后如何调整成UEFI模式的方法的介绍了,设置好了以后再去查看Win8启动方式,你会发现已经变成UEFI的了。
编辑点评:为什么要更改为UEFI模式呢?
UEFI六大优势是什么:
1、UEFI提供更大的磁盘容量
传统MBR分区最大只能支持2.2TB的硬盘和4个主分区,而UEFI规范之一,GPT分区格式,则可以支持过百TB大小的硬盘和100个主分区,对于使用Win7的用户来说尤其有用。而另一方面,在华硕、技嘉和希捷等厂商的努力下,32位系统 + 传统MBR分区也能通过“虚拟磁盘”之类形式使用2TB以上的硬盘,但是那当然不如UEFI+GPT的原生支持省力省心。
2、UEFI提供更高的效能
传统BIOS专为传统的16位处理器定制,寻址能力低下,效能表现很差;而UEFI可以适用于任何64位处理器,寻址能力强很多,效能表现优秀——说白了就是加载更多硬件的同时更快地启动到Windows。
3、64位新系统有优势
从Windows Vista SP1和Windows Server 2003开始,只要是64位的系统都能提供UEFI启动支持,而XP系统、32位新系统,则只能通过UEFI的兼容模组实现开机。
4、更方便的批量安装
配备UEFI的主板可以通过网络进行“广播式”安装,1个镜像广播给多台机一起安装操作系统,对企业用户来说尤其方便。
5、更快的开机、休眠恢复
传统BIOS使用Int 13中断读取磁盘,每次只能读64KB,非常低效,而UEFI每次可以读1MB,载入更快。此外,微软的下一代操作系统Win8,更是进一步优化了UEFI支持,据称可以实现瞬时开机。
6、更安全的启动
之前有传言成,Win8利用UEFI限制Linux等系统的生存,实质上这项设计是为了防止用户运行未经授权的代码,保证更好的安全性,用户如果觉得不需要,可以选择关掉这项功能。
- 深度一键重装系统软件V8.8.5简体中文版
- 【电脑重装系统】系统之家一键重装系统V6.0精简版
- 黑云一键重装系统软件下载免费版5.9.6
- 系统重装软件系统之家一键重装V1.3.0维护版
- 小白一键重装系统v10.0.00
- 【一键重装系统】系统基地一键重装系统工具V4.0.8极速版
- 系统基地一键重装系统工具极速版V4.2
- 【电脑重装系统】黑云一键重装系统软件V4.2免费版
- 【电脑系统重装】小马一键重装系统V4.0.8装机版
- 【重装系统】无忧一键重装系统工具V5.8最新版
- 雨林木风一键重装系统工具V7.6.8贡献版
- 【电脑重装系统】系统之家一键重装系统软件V5.3.5维护版
- 【重装系统软件下载】屌丝一键重装系统V9.9.0尊享版
- 【电脑重装系统】小马一键重装系统V7.5.3
- 【重装系统】魔法猪一键重装系统工具V4.5.0免费版
- 系统重装步骤
- 一键重装系统win7 64位系统 360一键重装系统详细图文解说教程
- 一键重装系统win8详细图文教程说明 最简单的一键重装系统软件
- 小马一键重装系统详细图文教程 小马一键重装系统安全无毒软件
- 一键重装系统纯净版 win7/64位详细图文教程说明
- 如何重装系统 重装xp系统详细图文教程
- 怎么重装系统 重装windows7系统图文详细说明
- 一键重装系统win7 如何快速重装windows7系统详细图文教程
- 一键重装系统win7 教你如何快速重装Win7系统
- 如何重装win7系统 重装win7系统不再是烦恼
- 重装系统win7旗舰版详细教程 重装系统就是这么简单
- 重装系统详细图文教程 重装Win7系统不在是烦恼
- 重装系统很简单 看重装win7系统教程(图解)
- 重装系统教程(图解) win7重装教详细图文
- 重装系统Win7教程说明和详细步骤(图文)