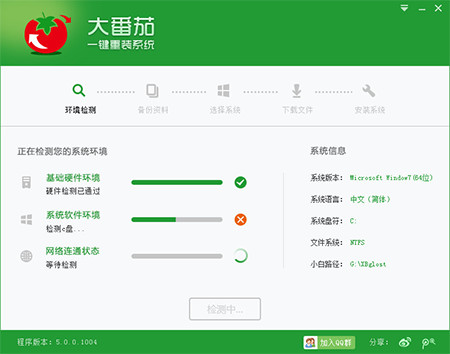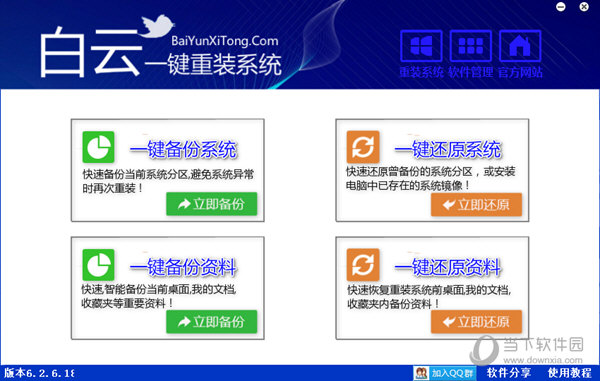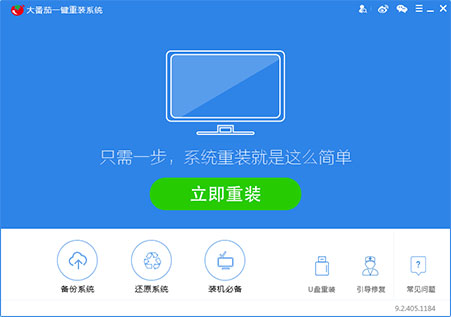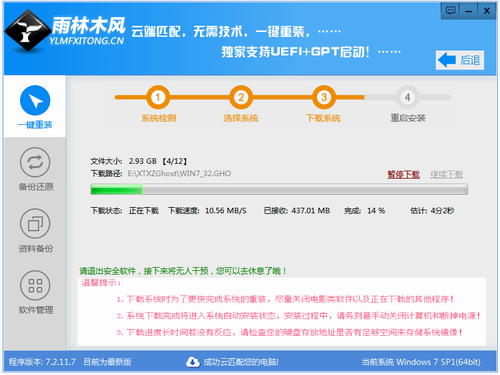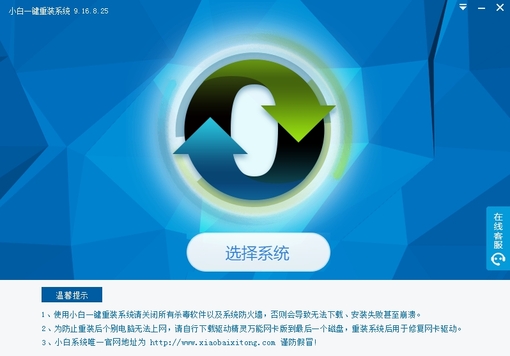Windows8.1系统加快网速的方法
更新时间:2017-07-04 17:37:13
最近,因为windowXP退役了,很多人向我反映系统升级到Windows8.1后,网速会比升级前变得慢了一些。小编查找原因,发现不仅仅是Windows8.1中默认增加了应用自动更新的功能,也有系统的其他优化所导致。本次,小编根据自己的实际经验,为大家演示来介绍一下系统加快网速的方法。
关闭应用自动更新 第一步、在系统中找到应用商店。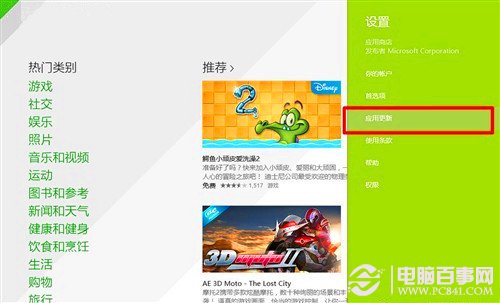 第二步、在“应用更新”界面,把自动更新设置为否。
第二步、在“应用更新”界面,把自动更新设置为否。
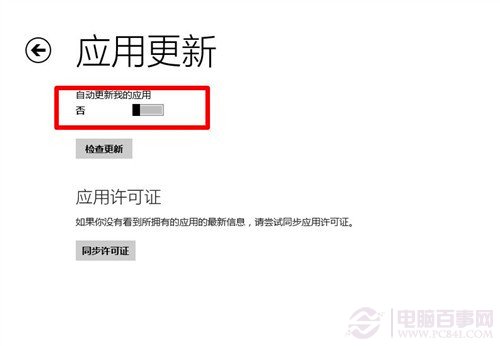 当然,由于不能自动更新,大家需要手动进行系统等更新。但是,Windows8.1系统的特殊性,它需要进行系统更新、程序更新等,所以,自动分流了网速的20%。我们要通过设置把这部分网速找回来。
释放系统限制的网速
第一步、我们同时按下Win键(即键盘上的"窗口"图案)+R键调出“运行”程序,并输入“gpedit.msc”点击确认,调出“本地组策略编辑器”。
当然,由于不能自动更新,大家需要手动进行系统等更新。但是,Windows8.1系统的特殊性,它需要进行系统更新、程序更新等,所以,自动分流了网速的20%。我们要通过设置把这部分网速找回来。
释放系统限制的网速
第一步、我们同时按下Win键(即键盘上的"窗口"图案)+R键调出“运行”程序,并输入“gpedit.msc”点击确认,调出“本地组策略编辑器”。
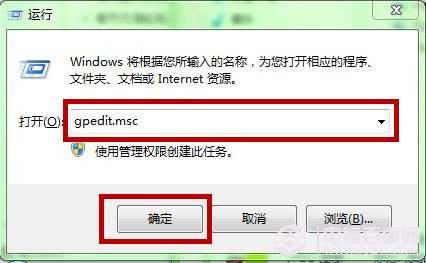 第二步、在“本地组策略编辑器”界面的左侧的选项栏,找到“计算机配置”-“管理模块”-“网络”-“QoS数据包计划程序”-“限制可保留带宽”。
第二步、在“本地组策略编辑器”界面的左侧的选项栏,找到“计算机配置”-“管理模块”-“网络”-“QoS数据包计划程序”-“限制可保留带宽”。
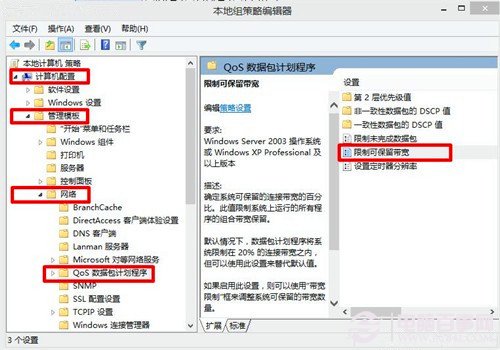 第三步、在“限制可保留带宽”界面,点击“已启用”来开启,并把“宽带限制”修改为10。特别注意,不要把数字调到10以下,就像虚拟空间一样这个是系统需要的空间,设置过低不利于系统的运行。最后,保存退出,速度一定会比之前的速度更快。
第三步、在“限制可保留带宽”界面,点击“已启用”来开启,并把“宽带限制”修改为10。特别注意,不要把数字调到10以下,就像虚拟空间一样这个是系统需要的空间,设置过低不利于系统的运行。最后,保存退出,速度一定会比之前的速度更快。
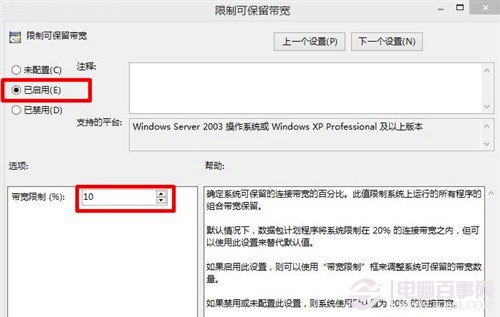 后记:
这次,小编采用的方法会改变系统默认设置。如果你网速没有那么慢的话,小编不建议更改,自动更新系统应用会更加便捷。
后记:
这次,小编采用的方法会改变系统默认设置。如果你网速没有那么慢的话,小编不建议更改,自动更新系统应用会更加便捷。系统重装相关下载
Win8技巧相关推荐
重装系统软件排行榜
- 【一键重装系统】系统基地一键重装系统工具V4.0.8极速版
- 深度一键重装系统软件V8.8.5简体中文版
- 【电脑系统重装】小马一键重装系统V4.0.8装机版
- 【电脑重装系统】系统之家一键重装系统V6.0精简版
- 【电脑重装系统】黑云一键重装系统软件V4.2免费版
- 【电脑重装系统】小马一键重装系统V7.5.3
- 黑云一键重装系统软件下载免费版5.9.6
- 【重装系统】无忧一键重装系统工具V5.8最新版
- 系统基地一键重装系统工具极速版V4.2
- 小白一键重装系统v10.0.00
- 【重装系统】魔法猪一键重装系统工具V4.5.0免费版
- 【电脑重装系统】系统之家一键重装系统软件V5.3.5维护版
- 系统重装软件系统之家一键重装V1.3.0维护版
- 【重装系统软件下载】屌丝一键重装系统V9.9.0尊享版
- 雨林木风一键重装系统工具V7.6.8贡献版
重装系统热门教程
- 系统重装步骤
- 一键重装系统win7 64位系统 360一键重装系统详细图文解说教程
- 一键重装系统win8详细图文教程说明 最简单的一键重装系统软件
- 小马一键重装系统详细图文教程 小马一键重装系统安全无毒软件
- 一键重装系统纯净版 win7/64位详细图文教程说明
- 如何重装系统 重装xp系统详细图文教程
- 怎么重装系统 重装windows7系统图文详细说明
- 一键重装系统win7 如何快速重装windows7系统详细图文教程
- 一键重装系统win7 教你如何快速重装Win7系统
- 如何重装win7系统 重装win7系统不再是烦恼
- 重装系统win7旗舰版详细教程 重装系统就是这么简单
- 重装系统详细图文教程 重装Win7系统不在是烦恼
- 重装系统很简单 看重装win7系统教程(图解)
- 重装系统教程(图解) win7重装教详细图文
- 重装系统Win7教程说明和详细步骤(图文)