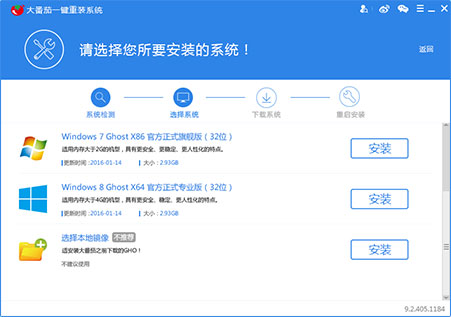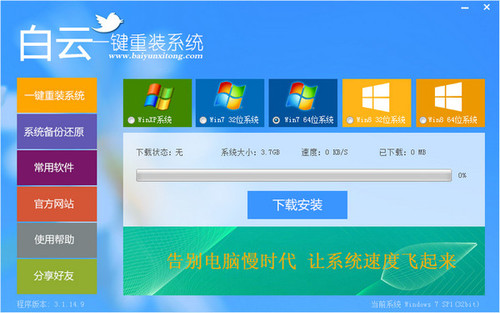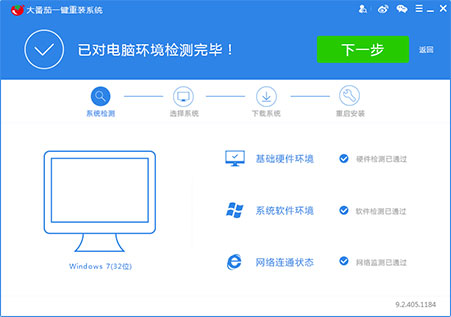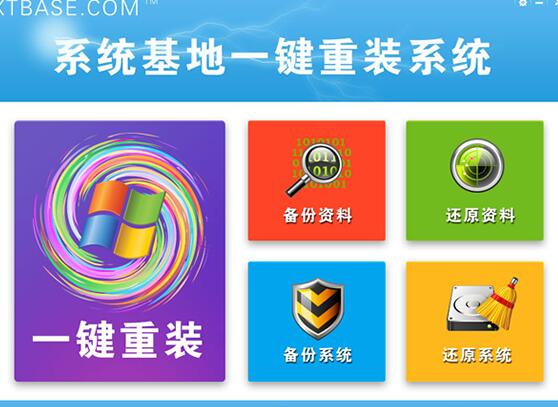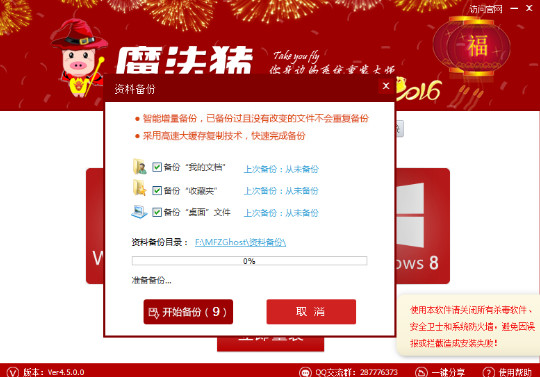摘要:本文将以Win8.1系统为例,教大家如何修改Win8.1桌面文件路径,此方法同样适合Win8.1以下操作系统。
对于经常喜欢在电脑桌面上放置文件的电脑用户来说,最佳的一个优化方案是将桌面文件路径转移到其他盘,这主要是由于桌面文件如果太多,会影响电脑的开关机速度。这主要由于桌面文件默认是放置在系统盘,每次开关机都会扫描到,因此对于经常喜欢在桌面放置文件的同学来说,不放试试修改桌面文件路径到其他非系统盘。以下百事网小编为大家详细分享下Win8.1桌面路径怎么修改教程。

Win8.1桌面路径怎么修改 Win8/8.1修改桌面文件路径方法
第一步:首先从Win8.1传统桌面进入“这台电脑(计算机),如下图所示:
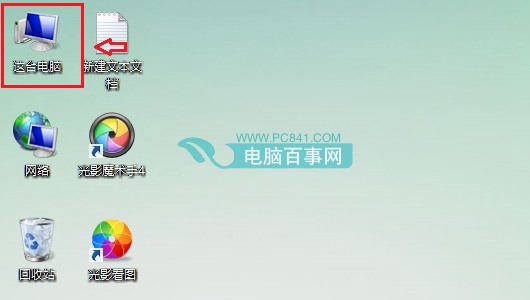
进入Win8.1这台电脑
第二步:进入这台电脑后,我们再进入系统C盘,然后依次进入“用户”、系统账号文件夹,然后在里面找到“桌面”文件夹。并右键点击,然后选择属性,如下图所示:
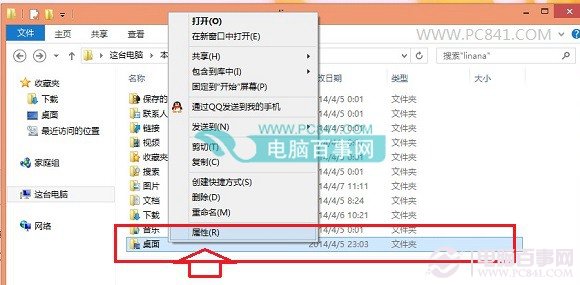
选择桌面文件属性
第三步:进入桌面属性后,我们再切换到“位置”选项卡,然后再点击底部的“移动”,如下图所示:
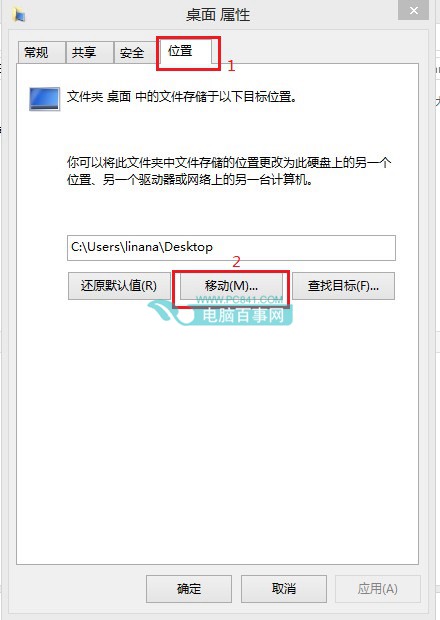
移动桌面文件夹位置操作
第四步:之后会弹出需要移动到其他的桌面文件夹位置,比如我们可以移动到E盘(当然也可以使D盘或者其他非系统盘均可),那么就再E盘创建一个桌面文件夹,并选中,如下图所示:
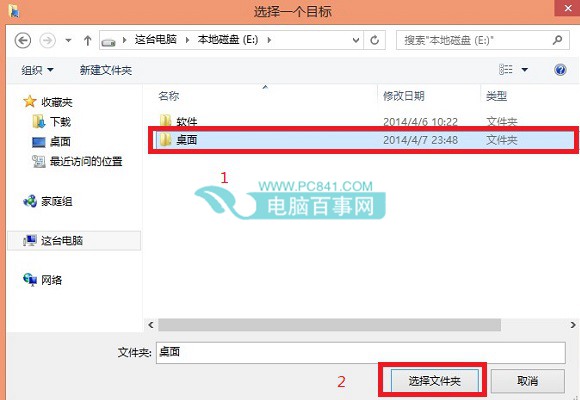
选择需要移动新的桌面文件夹位置
选择确定将桌面文件夹放置在E盘的桌面文件夹后,再点击底部的“确定”即可。
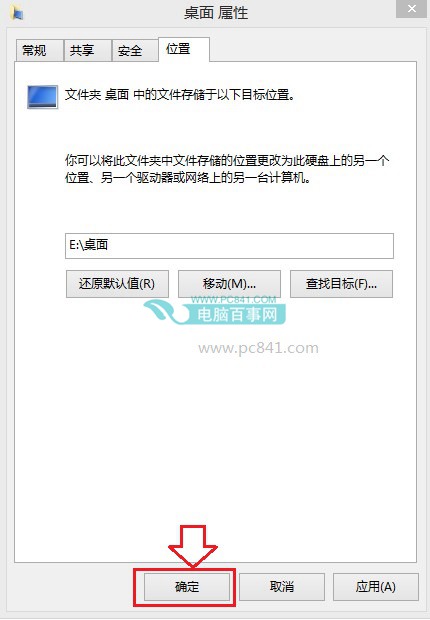
第五步:上面点击确定会,会弹出一个移动文件夹提示对话框,主要确认你是否要将所有文件从原位置移动到新位置,这里我们点击底部的“是”即可,如下图所示:
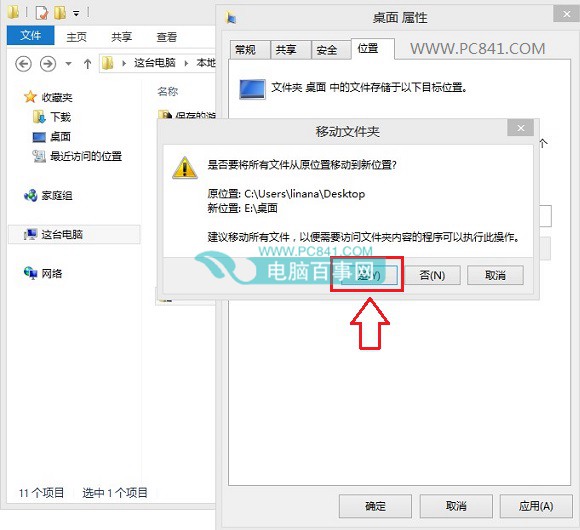
修改完成
至此我们就成功的完成了Win8.1桌面文件夹路径的修改了,后期再桌面创建的文件将都是E盘上的文件了。
此Win8.1桌面路径修改方法,同样适合Win8/Win7以及XP系统,感兴趣的朋友,不放试试。另外通过修改注册表也可以实现桌面文件路径的修改,不过修改注册表比较容易出错,因此不建议采纳,对修改注册表方式有兴趣的朋友,可以阅读下:如何让桌面路径更改。
- 系统重装软件系统之家一键重装V1.3.0维护版
- 【电脑重装系统】小马一键重装系统V7.5.3
- 【电脑重装系统】系统之家一键重装系统软件V5.3.5维护版
- 黑云一键重装系统软件下载免费版5.9.6
- 【重装系统软件下载】屌丝一键重装系统V9.9.0尊享版
- 雨林木风一键重装系统工具V7.6.8贡献版
- 深度一键重装系统软件V8.8.5简体中文版
- 【电脑系统重装】小马一键重装系统V4.0.8装机版
- 【电脑重装系统】系统之家一键重装系统V6.0精简版
- 【一键重装系统】系统基地一键重装系统工具V4.0.8极速版
- 小白一键重装系统v10.0.00
- 【重装系统】无忧一键重装系统工具V5.8最新版
- 系统基地一键重装系统工具极速版V4.2
- 【电脑重装系统】黑云一键重装系统软件V4.2免费版
- 【重装系统】魔法猪一键重装系统工具V4.5.0免费版
- 系统重装步骤
- 一键重装系统win7 64位系统 360一键重装系统详细图文解说教程
- 一键重装系统win8详细图文教程说明 最简单的一键重装系统软件
- 小马一键重装系统详细图文教程 小马一键重装系统安全无毒软件
- 一键重装系统纯净版 win7/64位详细图文教程说明
- 如何重装系统 重装xp系统详细图文教程
- 怎么重装系统 重装windows7系统图文详细说明
- 一键重装系统win7 如何快速重装windows7系统详细图文教程
- 一键重装系统win7 教你如何快速重装Win7系统
- 如何重装win7系统 重装win7系统不再是烦恼
- 重装系统win7旗舰版详细教程 重装系统就是这么简单
- 重装系统详细图文教程 重装Win7系统不在是烦恼
- 重装系统很简单 看重装win7系统教程(图解)
- 重装系统教程(图解) win7重装教详细图文
- 重装系统Win7教程说明和详细步骤(图文)