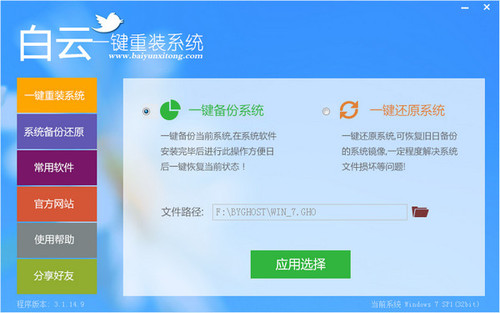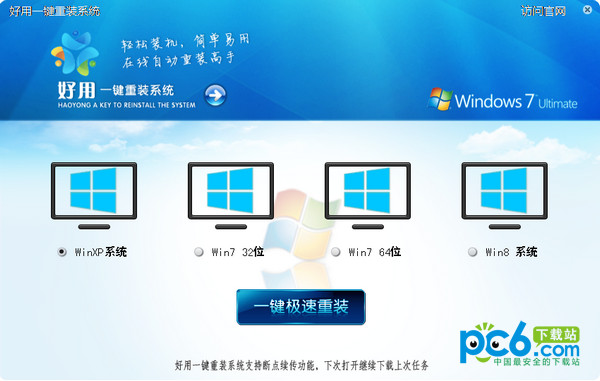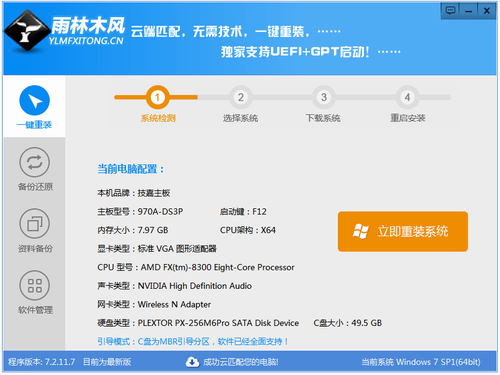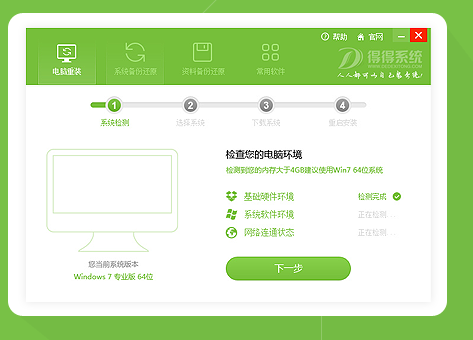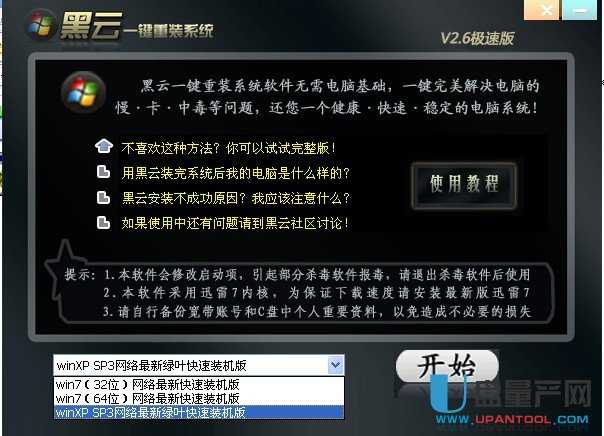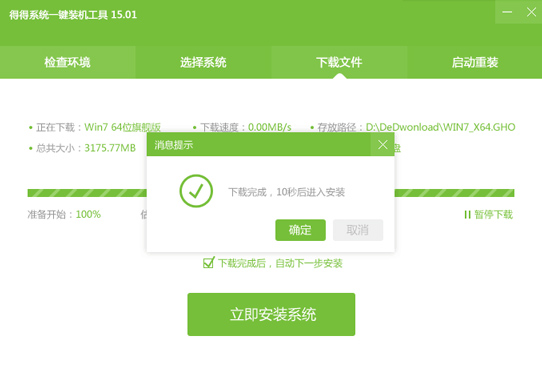Win8.1宽带连接在哪? Win8.1创建宽带连接方法步骤
更新时间:2017-07-04 17:37:13
新安装Win8.1系统的朋友会发现,桌面相当简洁,只要一个回收站或者这台电脑两个可选操作。而对于对数电脑用户来说,安装系统成功后,我们最想要的就是连接宽带上网。那么Win8.1宽带连接在哪? 又该如何为新的Win8.1系统创建一个宽带连接呢?这就是百事网小编今天要为大家分享的教程。
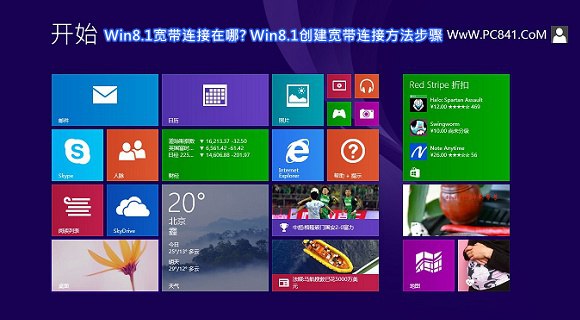
Win8.1宽带连接在哪? Win8.1创建宽带连接方法步骤
第一步:进入Win8.1桌面,然后在桌面右下角的网络图标中,点击鼠标右键,然后选择打开“网络和共享中心”,如下图所示:
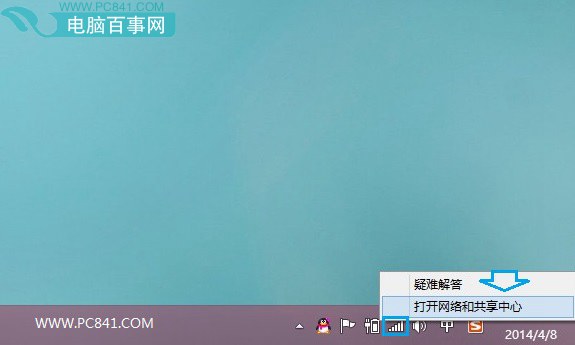
进入网络和共享中心
第二步:在网络和共享中心,我们再选择更改网络设置下方的“设置新的连接或网络”选项,如下图所示:
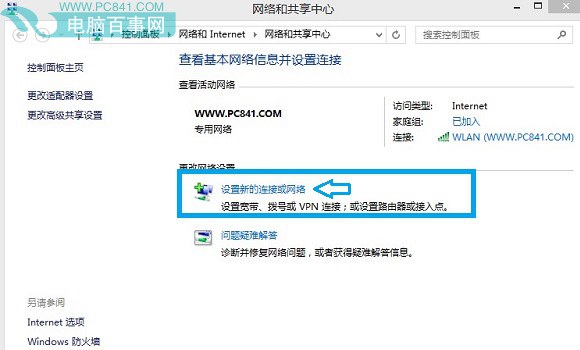
设置Win8.1新的连接或网络
第三步:接下来在设置连接网络对话框中,我们选中第一项“连接到Internet”选项,完成后,点击底部的下一步,如下图所示:
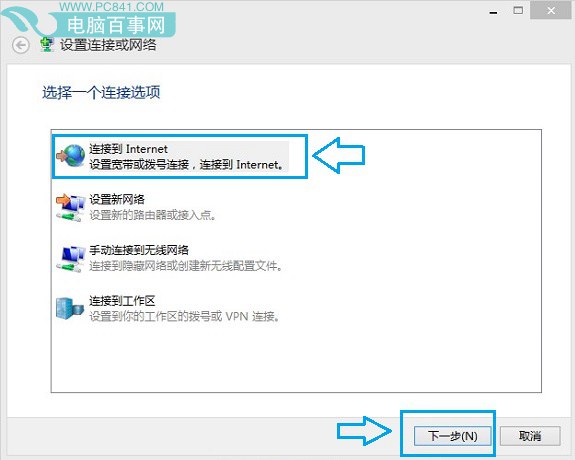
选择连接到Internet
第四步:接下来的设置操作与我们在“你希望如何连接”选项中,选择“宽带(PPPoE)”选项,如下图所示:
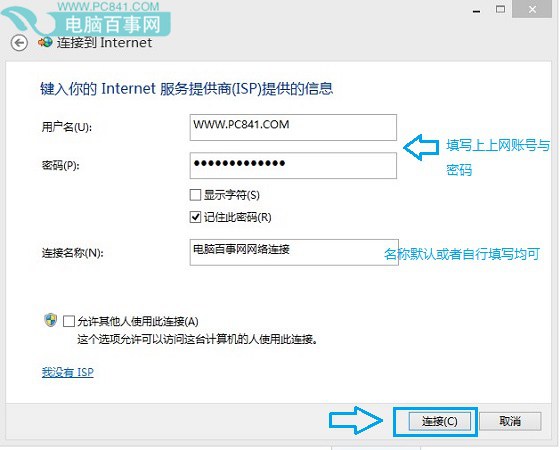
第五步:接下来我们看到就是Win8.1创建宽带连接的最后一步,这里主要是需要填写上宽带商提供给我们的上网账号用户名与密码,底部的连接名称可以任意填写或者默认为宽带连接即可,填写完毕后,点击底部的“连接”即可,如下图所示:
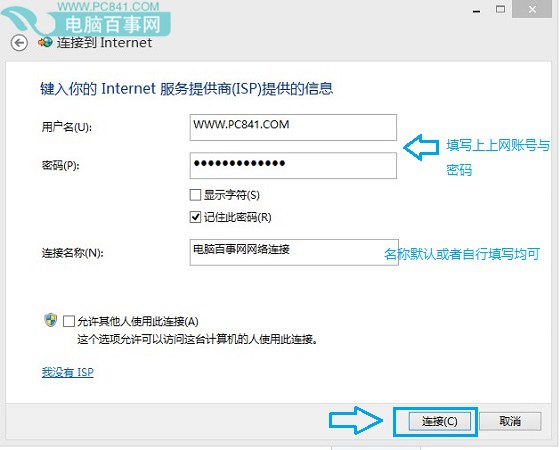
最后然后电脑网线已经连接好,并且输入了正确的上网账号与密码后,Win8.1电脑即可成功连接上网络了,至此就可以正式的网上冲浪了。
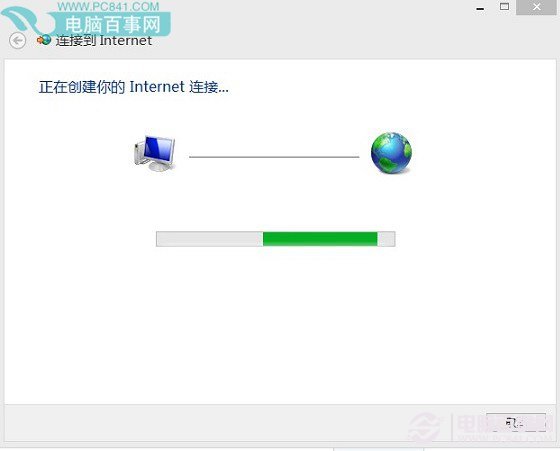
编后语:通读本文,大家主要可以学到Win8.1系统如何创建拨号宽带连接,对于采用拨号上网的朋友来说,会很实用。
系统重装相关下载
Win8技巧相关推荐
重装系统软件排行榜
- 【电脑重装系统】黑云一键重装系统软件V4.2免费版
- 小白一键重装系统v10.0.00
- 【重装系统软件下载】屌丝一键重装系统V9.9.0尊享版
- 【重装系统】魔法猪一键重装系统工具V4.5.0免费版
- 雨林木风一键重装系统工具V7.6.8贡献版
- 【电脑系统重装】小马一键重装系统V4.0.8装机版
- 【电脑重装系统】小马一键重装系统V7.5.3
- 系统基地一键重装系统工具极速版V4.2
- 【重装系统】无忧一键重装系统工具V5.8最新版
- 深度一键重装系统软件V8.8.5简体中文版
- 【电脑重装系统】系统之家一键重装系统软件V5.3.5维护版
- 黑云一键重装系统软件下载免费版5.9.6
- 系统重装软件系统之家一键重装V1.3.0维护版
- 【电脑重装系统】系统之家一键重装系统V6.0精简版
- 【一键重装系统】系统基地一键重装系统工具V4.0.8极速版
重装系统热门教程
- 系统重装步骤
- 一键重装系统win7 64位系统 360一键重装系统详细图文解说教程
- 一键重装系统win8详细图文教程说明 最简单的一键重装系统软件
- 小马一键重装系统详细图文教程 小马一键重装系统安全无毒软件
- 一键重装系统纯净版 win7/64位详细图文教程说明
- 如何重装系统 重装xp系统详细图文教程
- 怎么重装系统 重装windows7系统图文详细说明
- 一键重装系统win7 如何快速重装windows7系统详细图文教程
- 一键重装系统win7 教你如何快速重装Win7系统
- 如何重装win7系统 重装win7系统不再是烦恼
- 重装系统win7旗舰版详细教程 重装系统就是这么简单
- 重装系统详细图文教程 重装Win7系统不在是烦恼
- 重装系统很简单 看重装win7系统教程(图解)
- 重装系统教程(图解) win7重装教详细图文
- 重装系统Win7教程说明和详细步骤(图文)