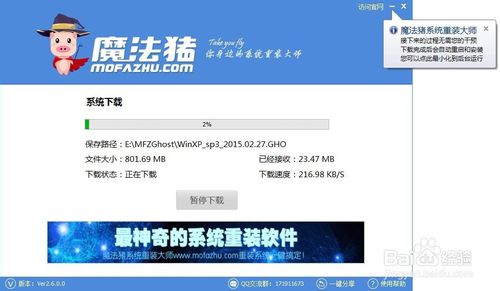Win8.1怎么卸载ie11 Win8.1卸载IE11图文教程
更新时间:2017-07-04 17:36:03
Win8.1自带的IE11浏览器很多网友反馈兼容性差,已经习惯了使用谷歌或者360等浏览器,因此觉得IE11并没有什么用,留着也是占用系统资源。那么Win8.1怎么卸载ie11浏览器呢?今天百事网小编为大家带来的就是一篇“Win8.1卸载ie11图文教程”。

Win8.1怎么卸载ie11 Win8.1卸载IE11图文教程
废话不多说,以下是Win8.1卸载IE11方法步骤:
第一步:进入Win8.1控制面板,然后点击进入“程序和功能”设置,如下图所示:
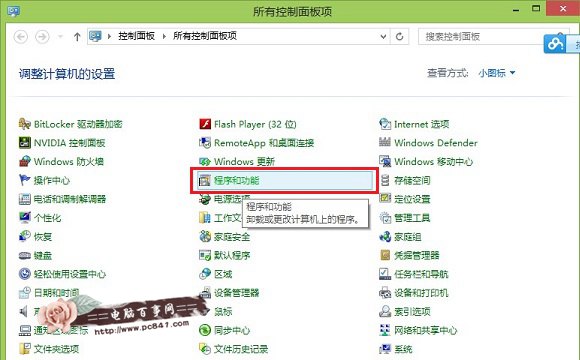
相关帮助:Win8控制面板在哪 Win8控制面板快捷键是什么?
第二步:进入程序和功能设置后,再点击进入“启用或关闭Windows功能”,如下示意图所示:
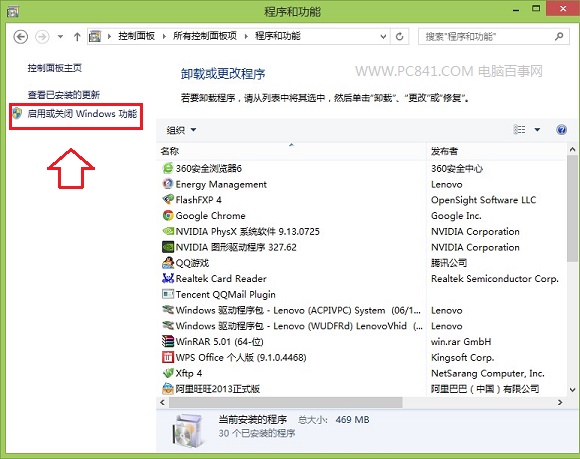
第三步:进入启用或关闭Windows功能设置后,就可以找到一些Win8.1内置的核心软件,这里我们可以找到一项名为“Internet Explore 11”项目,我们将其前面的√去掉,之后会有提示会关闭IE11,我们点击“是”,如下图所示:
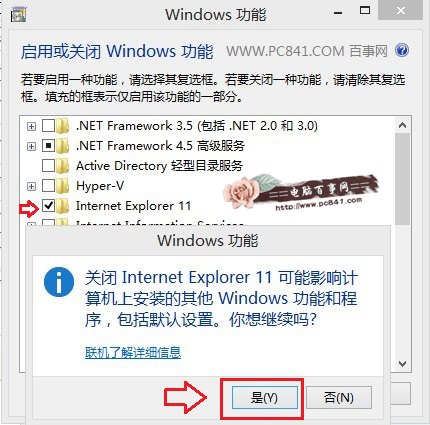
接下来再点击确定即可,如下图所示:
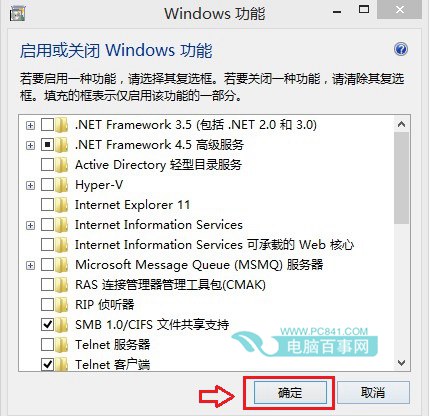
第四步:完成以上几步设置后,会看到最后的配置界面,完成后会提示需要重启电脑生效,我们重启电脑即可完成IE11卸载了,如下图所示。
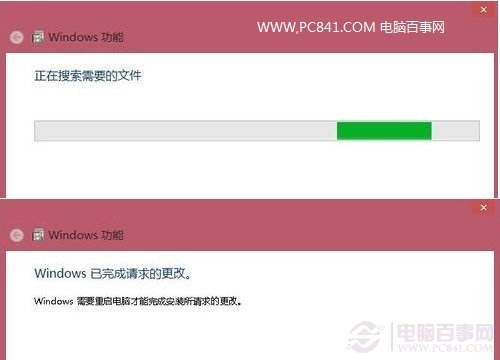
编后语:IE11是Win8.1内置的默认浏览器,本身无法彻底卸载,不过可以通过关闭它达到卸载的目的,需要的时候,还可以随时安装回来。另外如果你只是不习惯IE11浏览器,则无需卸载ie11,只要将其降价到ie9甚至ie8即可,具体方法可以看下下面的教程。
相关教程:IE11如何降级到IE10 IE11降级IE10详细图文教程
系统重装相关下载
Win8技巧相关推荐
重装系统软件排行榜
- 【电脑重装系统】黑云一键重装系统软件V4.2免费版
- 小白一键重装系统v10.0.00
- 【一键重装系统】系统基地一键重装系统工具V4.0.8极速版
- 【重装系统】无忧一键重装系统工具V5.8最新版
- 系统重装软件系统之家一键重装V1.3.0维护版
- 【电脑系统重装】小马一键重装系统V4.0.8装机版
- 【重装系统软件下载】屌丝一键重装系统V9.9.0尊享版
- 【电脑重装系统】小马一键重装系统V7.5.3
- 【电脑重装系统】系统之家一键重装系统V6.0精简版
- 【重装系统】魔法猪一键重装系统工具V4.5.0免费版
- 【电脑重装系统】系统之家一键重装系统软件V5.3.5维护版
- 黑云一键重装系统软件下载免费版5.9.6
- 雨林木风一键重装系统工具V7.6.8贡献版
- 深度一键重装系统软件V8.8.5简体中文版
- 系统基地一键重装系统工具极速版V4.2
重装系统热门教程
- 系统重装步骤
- 一键重装系统win7 64位系统 360一键重装系统详细图文解说教程
- 一键重装系统win8详细图文教程说明 最简单的一键重装系统软件
- 小马一键重装系统详细图文教程 小马一键重装系统安全无毒软件
- 一键重装系统纯净版 win7/64位详细图文教程说明
- 如何重装系统 重装xp系统详细图文教程
- 怎么重装系统 重装windows7系统图文详细说明
- 一键重装系统win7 如何快速重装windows7系统详细图文教程
- 一键重装系统win7 教你如何快速重装Win7系统
- 如何重装win7系统 重装win7系统不再是烦恼
- 重装系统win7旗舰版详细教程 重装系统就是这么简单
- 重装系统详细图文教程 重装Win7系统不在是烦恼
- 重装系统很简单 看重装win7系统教程(图解)
- 重装系统教程(图解) win7重装教详细图文
- 重装系统Win7教程说明和详细步骤(图文)