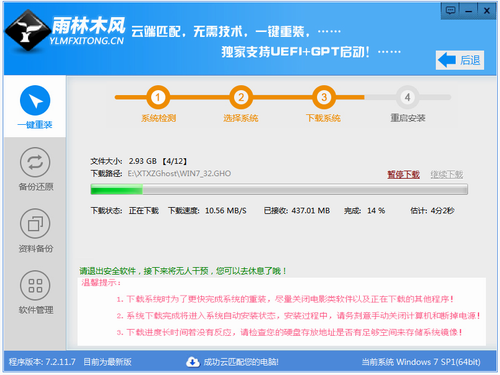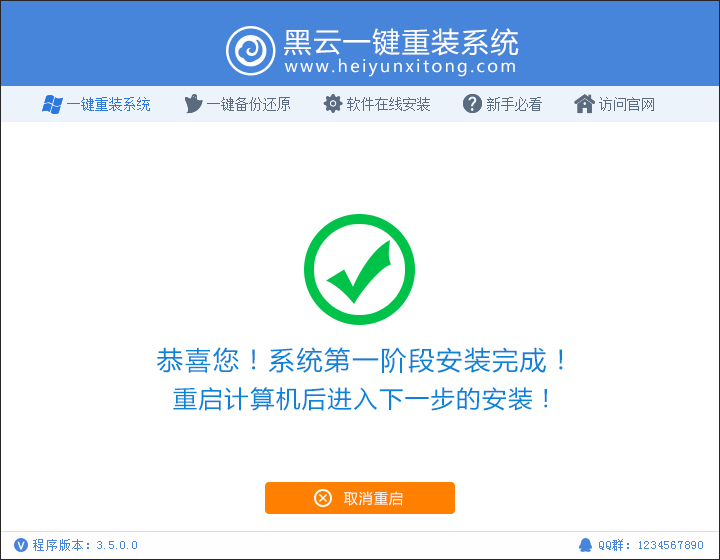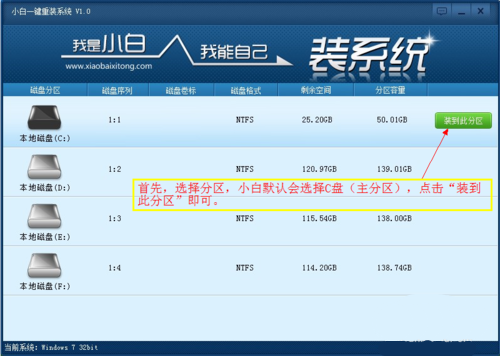5.多任务间的切换
在多任务的切换功能上与Win7一样,WiN8为用户提供了两种切换方法,一种是以“Alt+Tab”实现多任务的切换(也包括Metro应用任务),另一种是用“Win+Tab”实现的桌面与Metro界面和磁贴应用间的切换。与Win7“Win+Tab”功能的不同也体现在这个方面。
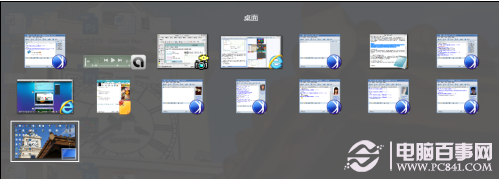
Alt + Tab 切换
6.下拉关闭程序
刚刚上手Win8的用户一定会因为如何快速的关闭程序而绞尽脑汁,其实关闭程序一切都可以来的那么简单,如果你的笔电产品支持触控,那么只需用手指轻触程序上沿儿下拉可以关闭当前显示的程序。如果你的笔电产品没有触控功能也可以通过鼠标模仿这个动作来快速的关闭程序。当然在Win7上的“土办法”“Alt+F4”也是可以用的。

图片下拉界面
7.多屏显示
由于软件间的焦点兼容问题,分屏显示后的某些界面下鼠标一点击分屏状态就会解体,所以这个功能的实用性多少还是打了相当大的这扣的。不过对于不需要点击只需浏览操作的用户来说,同时观察两个窗口还是有一定便利性的。

多屏显示界面
8.Win8 Metro快捷键
虽然Windows Metro用户界面主要是针对触摸屏设计的,但是它支持大多数的旧Windows快捷键,对于用户来说这是十分便利的。
Win + C :显示Charms,如设置、设备、共享和搜索等选项
Win + D:启动桌面
Win + E:启动资源管理器
Win + F:打开搜索
Win + I:打开设置
Win + P:将您的显示器切换到第二显示器或投影仪
Win + R:打开运行框
Win + U:打开轻松访问中心
Win + W:搜索您的系统设置
Win + Z:当打开一个全屏Metro应用程序时,显示右击上下文菜单
Win + :放大
Win —:缩小
9.图片密码
全新的Win8为用户提供了传统的文字密码来保护用户的数据安全之外,还针对触控用户提供了图片密码的功能,用户可以自定义一张图片为密码载体,用户在图片特定位置画上圆圈或线段来完成设定密码,每次登陆的时候用户无需输入文字,只需用手指轻划便可成功登陆。该功能对于那些拥有触控笔电以及平板的用户来说意义比较大,对于传统用户来实用性差了一些。
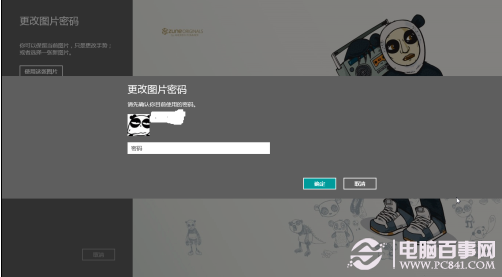
图片密码输入界面
10.程序卸载
用惯了Win7,对于程序的卸载用户都是选择进入控制面板的程序管理来卸载相关软件的,然而在Win8中你可以尝试在Metro界面下就方便的卸载不需要的程序,与传统方法相比,在Metro界面下卸载软件不但支持普通.exe程序而且支持应用商店下载安装的磁贴版软件。(不过此方法的缺点是传统.exe软件卸载依然会弹回到控制面版的程序管理里)。
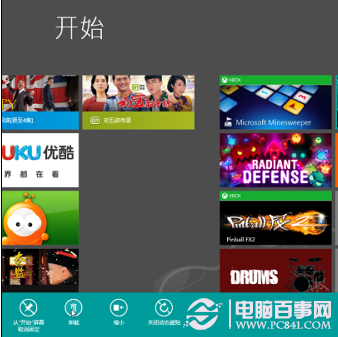
卸载界面
- 【电脑重装系统】黑云一键重装系统软件V4.2免费版
- 【重装系统】无忧一键重装系统工具V5.8最新版
- 【电脑系统重装】小马一键重装系统V4.0.8装机版
- 【电脑重装系统】小马一键重装系统V7.5.3
- 【一键重装系统】系统基地一键重装系统工具V4.0.8极速版
- 深度一键重装系统软件V8.8.5简体中文版
- 【重装系统软件下载】屌丝一键重装系统V9.9.0尊享版
- 黑云一键重装系统软件下载免费版5.9.6
- 小白一键重装系统v10.0.00
- 【电脑重装系统】系统之家一键重装系统V6.0精简版
- 【电脑重装系统】系统之家一键重装系统软件V5.3.5维护版
- 雨林木风一键重装系统工具V7.6.8贡献版
- 系统重装软件系统之家一键重装V1.3.0维护版
- 【重装系统】魔法猪一键重装系统工具V4.5.0免费版
- 系统基地一键重装系统工具极速版V4.2
- 系统重装步骤
- 一键重装系统win7 64位系统 360一键重装系统详细图文解说教程
- 一键重装系统win8详细图文教程说明 最简单的一键重装系统软件
- 小马一键重装系统详细图文教程 小马一键重装系统安全无毒软件
- 一键重装系统纯净版 win7/64位详细图文教程说明
- 如何重装系统 重装xp系统详细图文教程
- 怎么重装系统 重装windows7系统图文详细说明
- 一键重装系统win7 如何快速重装windows7系统详细图文教程
- 一键重装系统win7 教你如何快速重装Win7系统
- 如何重装win7系统 重装win7系统不再是烦恼
- 重装系统win7旗舰版详细教程 重装系统就是这么简单
- 重装系统详细图文教程 重装Win7系统不在是烦恼
- 重装系统很简单 看重装win7系统教程(图解)
- 重装系统教程(图解) win7重装教详细图文
- 重装系统Win7教程说明和详细步骤(图文)